Jump to a topic:
PennO365 is a collaboration platform that provides a full-featured email system with integrated calendaring.
Key features of PennO365 include:
- Full-featured web interface for accessing email and calendar, as well as email and integrated calendar compatibility with desktop email clients such as Microsoft Outlook and Apple Mail (Thunderbird for email only).
- Access from mobile devices, including iOS and Android-based phones and tablets.
- Microsoft Office Online Access allows you to use Word, Excel, Powerpoint, etc. from anywhere that you have web access.
To start:
How do I create a PennO365 account?
To create your PennO365 account you can go here.
How do I access my PennO365 email account online?
You can access your PennO365 account via Outlook Web App (OWA). When signing into your PennO365 account on the web, remember that you are signing in using your Account Name (which is yourpennkey@upenn.edu) and your Pennkey/PennO365 password.
Please note that your Email Address is not the same as your Account Name. Your Email Address is typically yourpennkey@sas.upenn.edu.
How can I reset my PennO365 password?
Pennkey and PennO365 passwords are now the same. To reset your Pennkey password, please click here.
Where can I find information about PennO365 Two-Step Verification?
Information about getting set up with PennO365 Two-Step Verification can be found here.
Mail:
How can I configure my PennO365 account in Outlook?
How can I configure my PennO365 account in Apple Mail?
Instructions for configuring your account can be found here.
How can I configure my PennO365 account on my mobile device?
- Directions for configuring PennO365 on your Android device
- Directions for configuring PennO365 on your Apple device (iPhone or iPad)
Where are my folders in the PennO365 web interface (OWA)?
Your email folders are located on the left side of Outlook Web App (OWA). If you do not see your inbox, you may need to click on the carat (the small ![]() or ^ next to the word Folders) to expand your view. To locate your other account folders in the Outlook Web App, click More located under Folders.
or ^ next to the word Folders) to expand your view. To locate your other account folders in the Outlook Web App, click More located under Folders.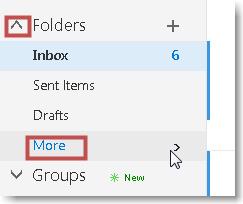
How can I change the way my name appears when sending a message?
The Penn Directory determines how your name appears when sending an email message in PennO365. To change your listing, go to the Penn Directory and click on the Login link in the upper right corner of the screen.![]()
Once logged in, click on the My Profile link in the upper right corner of the screen to make changes to your directory listing.
How can I change the way things look in the Outlook Web App (OWA)?
To change the appearance of your PennO365 account in the Outlook Web App (OWA), you can click on the gear icon ![]() located in the top right corner of your screen and go to Theme. You can choose a new theme from the choices available and then click the Save button below the themes.
located in the top right corner of your screen and go to Theme. You can choose a new theme from the choices available and then click the Save button below the themes.
How can I view my messages so that they are not grouped in Conversations?
By default, O365 groups messages in "Conversations" (related messages). If you prefer not to group your messages in this way, follow the instructions for the email system you're using.
- Directions for Outlook for Windows
- Directions for Outlook for Mac.
- Directions for ungrouping your emails in Outlook Web App (OWA) (look near the bottom of the page for "How do I turn off Conversation view?")
How can I create Inbox Rules in PennO365?
It is recommended that you create rules in the Outlook Web App (OWA), so that the rules will be applied to all instances of your account whether you are using an email client or mobile device. Instructions for creating rules can be found here.
How can I set a vacation message in my PennO365 account?
Here are links to instructions for setting your vacation message (automatic reply) in three versions of Outlook.
How can I create a signature in my PennO365 account?
Here are links to instructions for setting your signature in three versions of Outlook.
How can I set my PennO365 account to forward to a personal account?
Instructions for forwarding your account can be found here.
Can I set my Gmail account to send as my PennO365 account?
Unfortunately, with 2 Step Verification enabled on your PennO365 you can not set your personal gmail to send as your PennO365 account as Google's Send as application is not compatible with PennO365's 2 Step Verification.
What privacy protections are in place? Will people at Microsoft have access to my email?
While an automated process indexes your email content for fast search retrieval, no humans at Microsoft will be looking at your email. Follow this link for infomation on Microsoft's Privacy Policy.
How is Trash handled in PennO365? Can I recover deleted items?
When you delete an email from your inbox or subfolders the email will be moved to your Deleted Items folder. If an item is then deleted from that folder it can be recovered from the Recoverable Items folder for up to another 30 days. After this 30 days, your email is permanently deleted and can't be recovered. Click this link for directions on recovering items in your Recoverable Items folder.
How is Spam handled in PennO365?
An overview of how spam is handled in PennO365 can be found here.
What is Focused Inbox?
Focused Inbox helps you focus on the emails that matter most to you. It separates your inbox into two tabs—Focused and Other. Your most important emails are on the Focused tab while the rest remain easily accessible—but out of the way—on the Other tab. You’ll be informed about email flowing to Other, and you can switch between tabs at any time to take a quick look. Additional information on Focused Inbox can be found here.
What is the size limit for file attachments in an email message?
Because email passes through other systems before it reaches O365, it is not possible to give a precise answer. It is probably safest to think of the limit as 25 megabytes. Bear in mind that you can put larger files into Penn+Box, and then use email to send a link to the files.
Calendaring:
How do I start using the Calendar in my PennO365 account?
You can find an overview of your Calendar here or by watching this video.
Can I share my Calendar?
Yes, you can share your calendar with other PennO365 users. Permissions for sharing the calendar vary by operating system. Follow this link for suggested permission levels.
How do I open a shared calendar?
Can I schedule meetings with faculty and staff outside of SAS?
Yes. You are able to schedule meetings with any users in any Penn organization that uses PennO365.
How can I add the Penn Academic Calendar to my PennO365 Calendar?
Office 365 ProPlus and Office Online:
Does my PennO365 account allow me to install Office on my personal computer?
Your PennO365 account is a Microsoft account that provides access to Microsoft Office 365 services and applications, including Office 365 ProPlus. With your PennO365 account, you can install the latest version of Microsoft Office 365 ProPlus on up to five (5) personal computers and/or mobile devices. (These applications cannot be self-installed on University-managed computers. For questions about installing Office on a University-managed computer, contact your LSP.)
You are responsible for using PennO365 and OneDrive in accordance with Penn's Acceptable Use Policy. Also, review University guidelines about protecting personal and University data at Protecting Penn Data. These guidelines will help you protect your personal information and understand how to identify and handle sensitive University information.
To keep your licenses active, you need to connect at least one Office application (Excel, Word, etc.) to the Internet at least once every 30 days on every computer or device. If your device remains offline for more than 30 days, Office 365 ProPlus enters reduced functionality mode until the next time a connection can be made.
Follow this link for directions for installing Office on a personal computer.
How can I install Office 365 on a work computer?
For questions about installing Office on a University-managed computer, contact your LSP.
How can I install Office 365 on my Mobile Device?
Directions for downloading Office on your mobile device can can found here. When activating the software, remember to sign in using your PennO365 Account Name (e.g. yourpennkey@upenn.edu not yourpennkey@sas.upenn.edu) and your Pennkey/PennO365 password.
How do I get started in Office 365?
Here are some quick start guides for the Office 365 suite of applications.
What is Office Online?
Microsoft Office Online is a web-based version of the Office productivity suite (Word, Excel, PowerPoint, etc.) that allows you to create, edit, and share documents, and collaborate with others online in real time via your web browser. You can save files to OneDrive, Microsoft's cloud data storage and collaboration solution, or you can save documents to your personal computer or mobile device and work offline with Office 365 ProPlus. When signing into your PennO365 account on the web, remember to sign in using your Account Name (which is yourpennkey@upenn.edu) and your PennO365 password.
Login to the Microsoft Web Portal to begin using Office Online. If you do not remember your Pennkey/PennO365 password, you can reset it here.
What is OneDrive?
Your PennO365 account includes 1 terabyte (1000 gb) of data storage on OneDrive for Business, Microsoft’s cloud data storage and collaboration solution. OneDrive allows you to create and share documents, collaborate in real time through Office Online applications, and to save and retrieve documents stored on OneDrive through Office 365 ProPlus apps on personal computers and mobile devices that are connected to the Internet.
Login to the Microsoft Web Portal to begin using OneDrive. When signing in, enter your PennO365 Account Name (e.g., yourpennkey@upenn.edu not yourpennkey@sas.upenn.edu). If you do not remember your Pennkey/PennO365 password, you can reset it here.
For Help or More Information
If you have any questions, please contact your Local Support Provider.


 ARTS & SCIENCES COMPUTING
ARTS & SCIENCES COMPUTING