If you do not have Outlook on your university-owned computer, please contact your Local Support Provider (LSP). If you wish to install Outlook on your personal computer, use these directions for installing Office 365 ProPlus (which includes Outlook).
Once you have Outlook installed on your computer, follow the directions below to set it up.
If at any point you run into a problem or have a question, contact your Local Support Provider.
- Open Outlook to configure your PennO365 account on your Mac.
- You will see the screen below. Click Add Account.
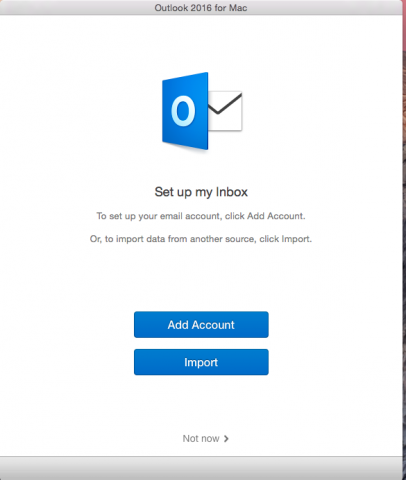
- A window will open for you to enter your Exchange account information. For the following fields enter the following information:
E-mail address field: Your full penn-email address (e.g., ).
Under Authentication, enter the following information.
Method: choose User Name and Password.
User Name: Enter your PennO365 Account Name
(e.g., not ).
Password: Enter your PennO365 password. If you don't remember what that is, directions to reset your password are here.
Configure automatically: Check the box.
Click Add Account.

- You may see this pop-up window display. Check the box for Always use my response and click Allow.
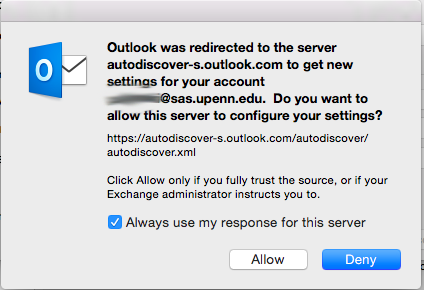
- Your account will then be set up. You can close out of this window and access your email.

If you have any questions, please contact your Local Support Provider.


 ARTS & SCIENCES COMPUTING
ARTS & SCIENCES COMPUTING