Here are instructions for creating an email signature for PennO365 in Outlook Web App (OWA).
-
Log into Outlook Web App (OWA). When signing into your PennO365 account, use your PennO365 Account Name(e.g., not ) and your PennO365 password. If you do not remember you password, go here to learn about resetting it.
-
In the upper right of the navigation bar, click the gear icon
 for Settings.
for Settings. -
Under Your App Settings, click Mail.
![[Pick 'mail' from the list under 'Your App Settings']](/system/files/Mail.jpg)
-
In the Options sidebar menu, go to Mail > Layout > Email Signature.
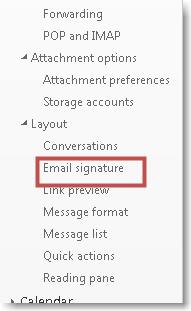
-
To include your signature by default on any message you send, select Automatically include my signature on new messages I compose. You may also check Automatically include my signature on messages I forward or reply to so that it displays at the bottom of these outgoing items as well. If you don’t select these options, you can add your signature manually to any message (see Manually add your signature to a new message).
-
Enter your signature in the text box. Use the formatting toolbar to change the appearance of the signature.
-
Click Save when finished.
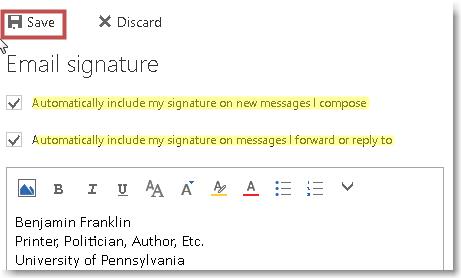
If you have any questions, please contact your Local Support Provider.


 ARTS & SCIENCES COMPUTING
ARTS & SCIENCES COMPUTING