If you do not have Outlook on your university-owned computer, please contact your Local Support Provider (LSP). If you wish to install Outlook on your personal computer, use these directions for installing Office 365 ProPlus (which includes Outlook).
Once you have Outlook installed on your computer, use the following directions below to set it up.
If at any point you run into a problem or have a question, contact your Local Support Provider.
- Open Outlook. You will see the screen below:
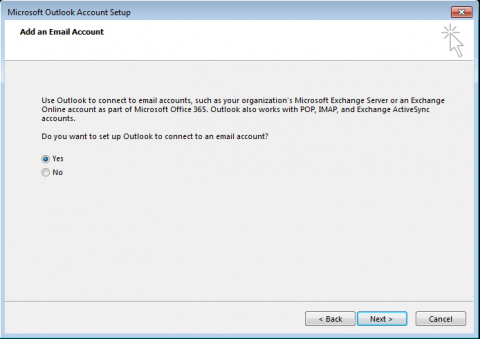
Select Yes and click Next. - The Auto Account Setup screen will open. Fill in the following fields.
a. Name: How you want your name to appear when others receive your email.
b. Email Address: Enter your PennO365 Account Name (e.g., not ).
c. Password: Enter your PennO365 password. This is the password that you established when you activated your PennO365 account. If you do not remember your password, go here to learn about resetting it. You will enter your password and then retype it in the next field to confirm it.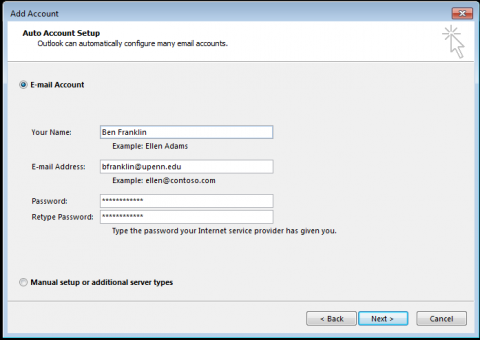
- Your account will begin to be verified and the window below will appear. Enter your PennO365 password and click the checkbox for Remember my credentials. Click OK.
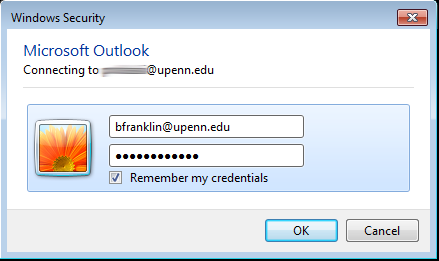
- The Searching for your mail server settings… page will pop up. Wait for it to complete. When it does, click Finish.
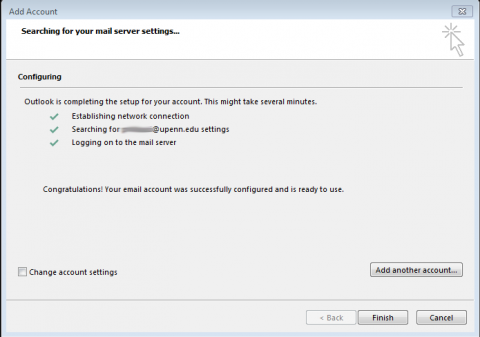
If you have any questions, please contact your Local Support Provider.


 ARTS & SCIENCES COMPUTING
ARTS & SCIENCES COMPUTING