Automatic replies are used to alert people who correspond with you that you are out of the office. Here are instructions for creating automatic replies to PennO365 email in Outlook Web App (OWA).
-
Open your PennO365 account via Outlook Web App (OWA). When signing into your PennO365 account on the web, remember that you are signing in enter your PennO365 Account Name (e.g., not ). If you do not remember you password, go here to learn about resetting it.
-
In the upper right of the navigation bar, click the gear icon
 for Settings > Automatic Replies
for Settings > Automatic Replies
Select Send automatic replies. -
Use Send replies only during this time period to specify when your out-of-office message should be sent. If you don't set a time period, automatic replies will continue to be sent until disabled manually.
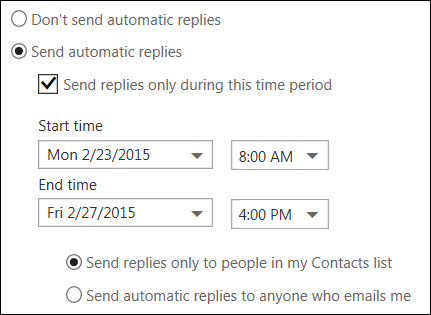
-
You can also opt to Block out the period of time specified, Decline invitations, and Cancel meetings on your Outlook calendar during this time.
-
In the text box, type your out-of-office message.
-
Check Send automatic reply messages to senders outside my organization and select Send automatic replies to all external senders to ensure that those not on PennO365 (both within the university and outside of it) are notified of your absence.
Select whether you want replies sent to people in your personal Contacts list or to anyone outside PennO365 who sends you a message. -
Enter your away message for external correspondents in the text box.
-
Click OK at the top of the page to save.
-
If no duration was specified, return to this page to turn off automatic replies by selecting Don’t send automatic replies and OK.
If you have any questions, please contact your Local Support Provider.


 ARTS & SCIENCES COMPUTING
ARTS & SCIENCES COMPUTING