After 6/30/2022 users will no longer be able to login to Penn's email systems without O365 Two-Step verification enabled. Some email programs may need additional configuration when applying this security measure (see below). Please reach out to the local support provider for your department if you have any questions or need assistance.
Two-Step verification for Penn O365 uses the same process you already use for protecting your PennKey. You will log into your email with your username and password as usual and then use the same codes from your phone or keychain fob that work for PennKey to verify your identity. Once authenticated, you will not be prompted to complete Two-Step Verification on that device for the next 30 days.
Table of Contents
- Enable Two-Step for Penn O365
- **Recommended**Penn O365 Two-Step Verification: Outlook (PC, MacOS, iOS, and Android)
- Penn O365 Two-Step Verification: OWA (Outlook on the web, http://outlook.office.com/)
- Penn O365 Two-Step Verification: Apple Mail (MacOS, iOS)
- Penn O365 Two-Step Verification: Android
- Penn O365 Two-Step Verification: Thunderbird
Enable Two-Step for Penn O365
Two-Step verification for Penn O365 uses the same authentication method as your PennKey. If you are not set up for PennKey Two-Step, please click here to enroll.
To enable Two-Step for your Penn O365 email account:
- Close your email clients on all computers and devices
- Click here to log into the Penn O365 self-enrollment portal with your PennKey
- Click the ENROLL button
- Enrollment status should indicate: Enrolled
- Wait 15 minutes before opening your email and Office on any computer or device
- When first logging in again, you should be prompted to log into your Penn O365 account (remember to enter your username as: pennkey@upenn.edu, NO SAS needed)
- A Two-Step Verification page should open. Make sure the proper device is selected in the dropdown, then choose either "Send me a push", which should bring up a notification on your device using Duo Mobile, or Enter a passcode, where you can manually enter the 6-digit code from your Two-Factor authentication app, keyfob, or list of codes
For more information about Two-Step verification for Penn O365, please click here.
------------------------------------------------------------------------------------------------------------
Outlook
**Outlook is the preferred application for use with PennO365 on PC, MacOS, iOS, and Android. You must have Outlook 2016 or newer for Two-Step Verification to work properly**
If you are setting up Outlook for the first time, please follow instructions for your platform below:
Two-Step Verification should take effect approximately 15 minutes after enrolling.
If you are not prompted for verification or your email stops working as expected, please log out of your PennO365 account and log back in to activate Two-Step.
Note: The steps below are only necessary if you are NOT prompted for two-step after 15 minutes. You can also try restarting your computer before proceeding to the steps below.
To log out on Outlook on PC:
Click File, then Office Account, then click on the small "Sign out" link below your email address near the top.
To log out on Outlook on MacOS, click Tools, then Account Settings. Select your PennO365 account, then click the minus to remove the account.

After the account has been removed, click the plus, then select New Account. Put in your PennO365 email address (pennkey@upenn.edu), and follow the onscreen prompts. You can also find instructions for Outlook on PC here and Outlook on MacOS here.
To log out on iOS, open Outlook, then tap your name in the upper left-hand corner, then tap the gear at the bottom left for Settings. Tap your account, then scroll down and select Delete Account.
After the account has been removed, the app should go to the Add Account window. Put in your PennO365 email address (pennkey@upenn.edu), and follow the onscreen prompts. You can also find instructions for Outlook on iOS here.
To log out on Android, open Outlook, tap the three bars in the upper left-hand corner, then tap the gear at the bottom left for Settings. Scroll down and tap Delete Account.
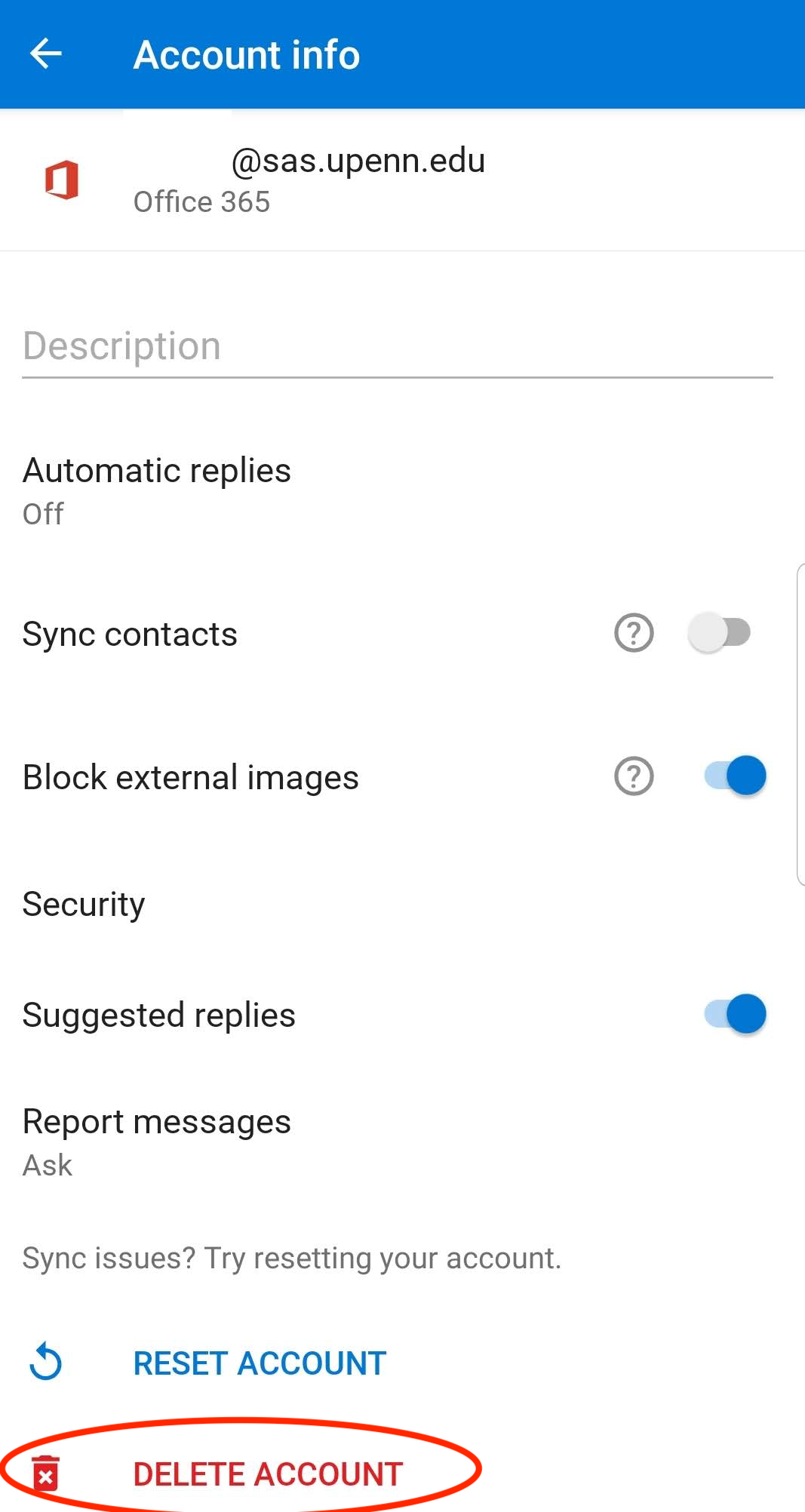
After the account has been removed, the app should go to the Add Account window. Put in your PennO365 email address (pennkey@upenn.edu), and follow the onscreen prompts. You can also find instructions for Outlook on Android here.
OWA (Outlook on the web, http://outlook.office.com/)
Log out of your PennO365 email account after you have enrolled in Two-Factor Authentication. When you log back in, you should see a new window asking you to send a push notification to Duo (recommended) or to enter a passcode from your Duo app.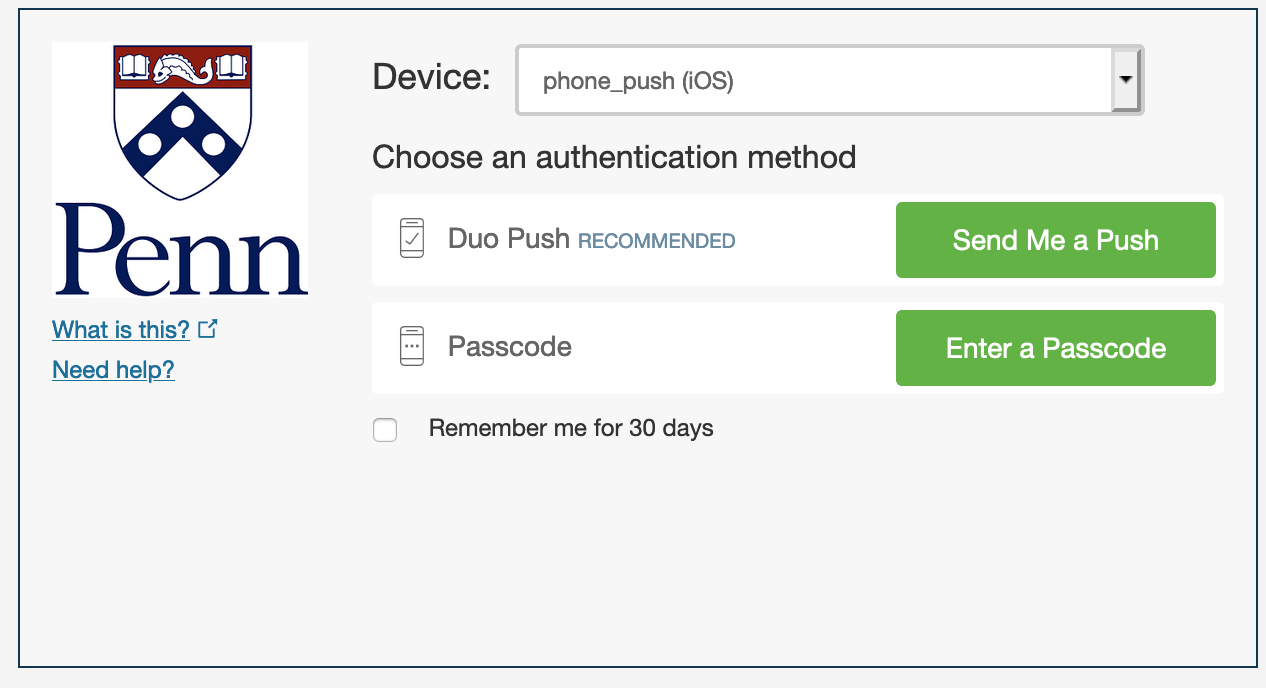
Follow the prompts through the web and you should access your email the same as before. If you'd like, click the 'Remember me for 30 days' so you will not have to do this each time you log in.
Apple Mail
**Apple Mail on macOS 10.14 or newer is required for Two-Step Verification to work properly. Please reach out to your LSP if you are working on an older version of macOS**
If you are setting up Apple Mail for the first time, please follow instructions for your platform below:
If you were using Apple Mail previously, you should be prompted for Two-Step Verification automatically after enrollment.
Note: The steps below are only necessary if you are NOT prompted for two-step after 15 minutes. You can also try restarting your computer before proceeding to the steps below.
If you are not prompted for Two-Step Verification or your email stops working properly, please log out of your PennO365 account and log back in to activate the Two-Step Verification. To log out of Apple Mail on MacOS, click on the Apple at the top left corner, then System Preferences, then Internet Accounts. Select your PennO365 account, then click the minus to remove the account.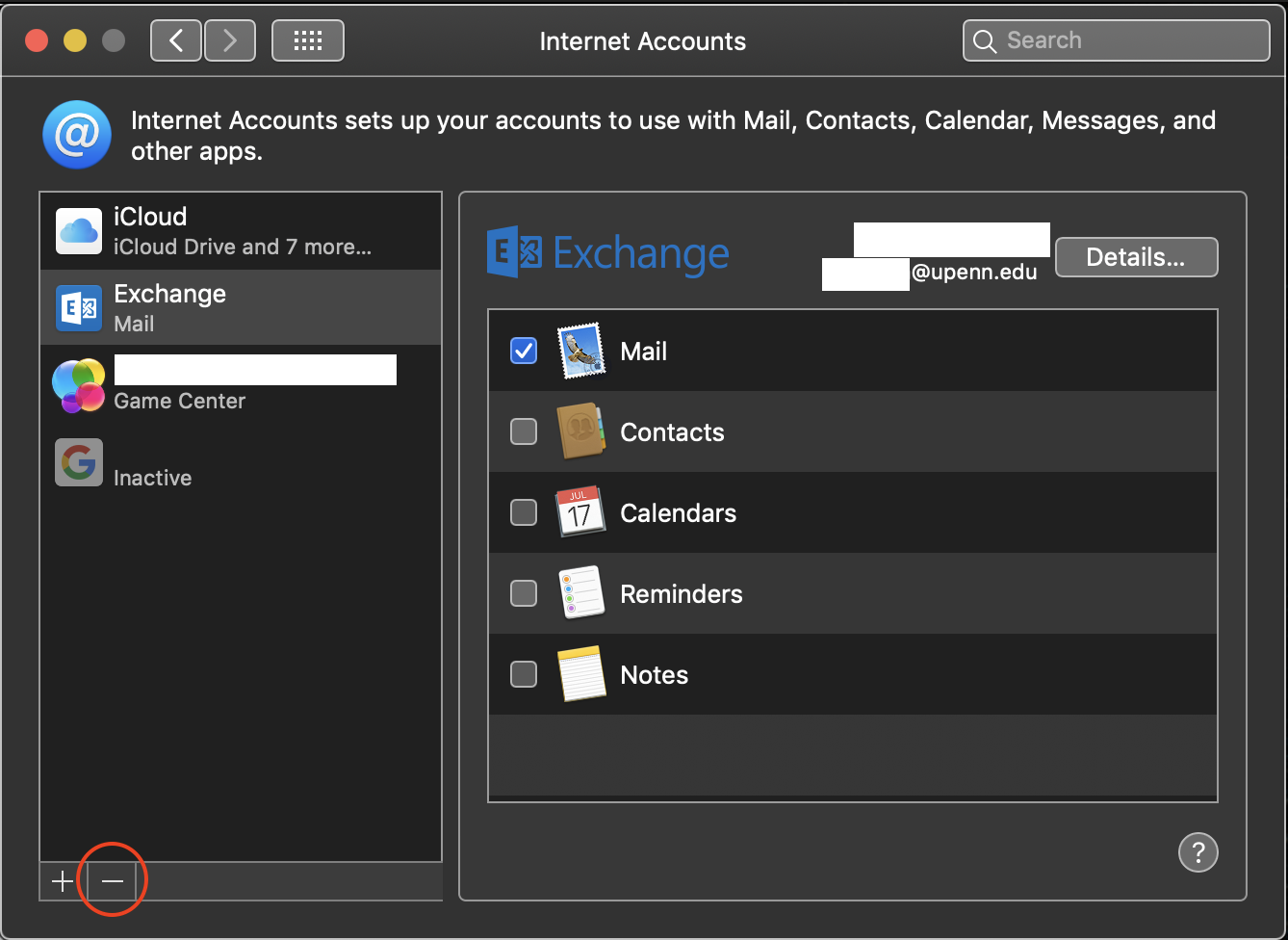
After the account has been removed, click the plus, then select Exchange. Put in your PennO365 email address (pennkey@upenn.edu), and follow the onscreen prompts. You can also find instructions here.
To log out on iOS, open Settings then scroll down and select Passwords & Accounts. Locate and select your PennO365 account. Scroll down in the new window until you see Delete Account, tap this, then select Delete Account.
After the account has been removed, return to the Passwords & Accounts window. Tap Add Account, then select Microsoft Exchange. Put in your Name as you would like for it to appear and your PennO365 email address (pennkey@upenn.edu), and follow the onscreen prompts. You can also find instructions for iOS here.
Android
If you are setting up the Android mail app for the first time, please follow instructions here.


 ARTS & SCIENCES COMPUTING
ARTS & SCIENCES COMPUTING