Here are instructions for sharing your PennO365 Calendar in Outlook for Windows.
-
Open Outlook and go to your calendar. You can open this on the left hand corner of your screen. Depending on your view you will either see the word calendar written out or you will see the calendar icon in the same location.

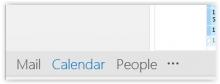
-
Under the Home tab (this should be open by default), find the Calendar Permissions icon.
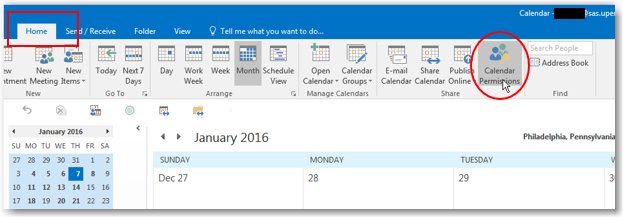
-
This will open the Calendar Properties window. To give someone permission to your calendar, click on Add.
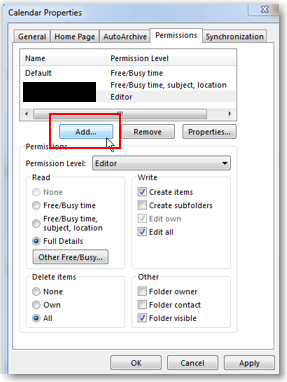
-
Make sure your Address Book is set to Global Address List (GAL) or Offline Global Address List.
-
To find the user that you are sharing your calendar, use the Search Field.
-
Find the user(s) that you want to share your calendar and select Add. When you are done adding those users choose OK.

-
This will take you back to the Calendar Properties page. On this page, choose the people with whom you are sharing your calendar. You can choose multiple people by holding down the CTRL button and choosing the people for whom you want to set permissions.
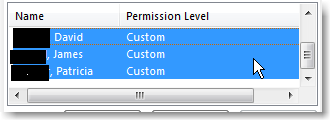
-
Find the Permission Level drop down and decide what level of permissions (see the linked page) you want to grant that person. Choose OK to apply that level.
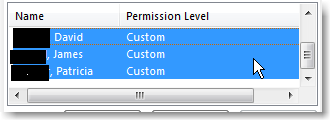
If you have any questions, please contact your Local Support Provider.


 ARTS & SCIENCES COMPUTING
ARTS & SCIENCES COMPUTING