Important information about tech support for SAS students during remote-teaching
- Zoom
- 2-step authentication
- Computer Labs
- Canvas
- Adobe Creative Cloud Access for Students
- Virtual Private Network (VPN)
- Get Help
This page is still in development. New information will be added as it become available
Zoom for Students
All SAS students are eligible for Zoom accounts and encouraged to create them as soon as possible
- Visit http://zoom.sas.upenn.edu to login and create an account
- Login through the Zoom desktop or mobile app by selecting SSO as the sign-in option; enter UPENN as the company domain
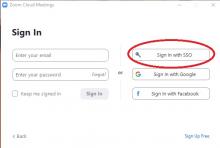
The best way to use Zoom is to install the Zoom program on your computer.
- Download and install the Zoom program
- See details about installing the Zoom app for Mac and Windows.
- Chromebooks are supported
- You can join a session through your web browser, but that won't provide the full set of functionality. Google Chrome is recommended
- Mobile devices are supported, but you'll get the best experience on a device with a keyboard and large screen. So use a laptop or computer if possible.
Telephone call-in is supported for all Zoom meetings.
- Use the call-in option if your computer doens't have a mic or speakers
- Use the call-in option if you are unable to join by computer or mobile device
- Zoom offers call-in numbers for around the US and around the world. See the full list of call-in numbers. Please note that these call-in numbers are NOT toll-free
- When joining by phone, you'll call into a phone number for your country, then be prompted to provide a meeting ID. The meeting ID is the 7 digit number at the end of the invitatoin link. For example, for this invitation link https://sasupenn.zoom.us/j/1234567 the meeting IS is 1235467
Review this video for details on how to configure audio and video settings for Zoom meetings
Instructors and administrators will be relying on email more than ever to communicate with you. It's important that you understand how your email account is configured and check it often.
- Check your entry in the Penn directory and make sure it's correct.
- The email address listed in the Penn Directory is used by Canvas, class mailing lists and other University systems
- See instructions on how to update your entry in the Penn Directory
- Check your notification settings in Canvas. We highly recommend that you set Announcements and Administrative Notifications to be set for "right away" to your email address
- See information about SAS email accounts is available including how to reset your Google@SAS password, how to change your email delivery destination and how to get help
2-step Authentication for PennKey and Email
- See general information about 2-step verificatoin for both PennKey and email
- Information and support for 2-step verification for PennKey
- See our Google@SAS FAQ for information on 2-step verification for Google@SAS email account. Look for the item What is Google 2-Step Verification near the bottom of that page
Computer Labs
- Virtual PC Lab
- SAS Computing and Penn Libraries have set up Virtual Labs that you can access anywhere
- These virtual labs include many programs that are included on many campus PC labs
- SAS Virtual Labs are for specific courses, and Penn Libraries Labs are for general access
- Connecting to the SAS vLab for users in authorized courses
- Information about Penn Library's vLab available to the general University population
Canvas
- Lots of information about how to use Canvas is available at Canvas Info @ Penn and the Canvas Student Guide
- Get help with Canvas by contacting canvas@pobox.upenn.edu
Adobe Creative Cloud Access for Students
Adobe had previously provided free accounts for students but that offer ended on July 6, 2020. Students who need to use Creative Cloud applications will need to buy their own accounts at https://www.adobe.com/creativecloud/plans.html Select the Students & Teachers tab for educational pricing Check with your advisor to see if the cost can be applied to your financial aid package.
VPN
- The PennVirtual Private Network (VPN) provides off-campus faculty, staff, and students with secure remote access to PennNet. The VPN allows access to the campus network and provides the same access to resources as you would get on campus.
- See important information about how to get connected to the VPN
Get Help
- More information about common tech support issues is available at https://www.isc.upenn.edu/student-remote-it-support
- Students who don't have an adequate computer or internet service should contact Student Intervention Services at vpul-sisteam@pobox.upenn.edu or use this form to apply for financial assistance https://pennvpul.wufoo.com/forms/emergency-and-opportunity-funding/
- A 24x7 help line is available 855-249-3243 (Toll-free)
- Send email to studentithelp@upenn.edu
Last updated August 11, 2022


 ARTS & SCIENCES COMPUTING
ARTS & SCIENCES COMPUTING