This page describes how to use Panopto with media that will be used repeatedly over time or by more than one course.
Questions? Contact
Overview of approach
When we have a Panopto item (“session”) that we wish to share, we can put it in a folder inside "My Folders" and make it available to “Anyone at your organization with the link”. Then we can share links to the session.
Part 1: Creating your Panopto account; setting up your folder and permissions
-
Login to http://upenn.hosted.panopto.com using your PennKey and PennKey password.
(Notice that you're doing this in the Panopto site, upenn.hosted.panopto.com, and not in your Canvas site!) -
Look at the left sidebar menu and check to see if you have a folder called "My folder".
-
If you do not see a folder called My Folder, contact before proceeding.
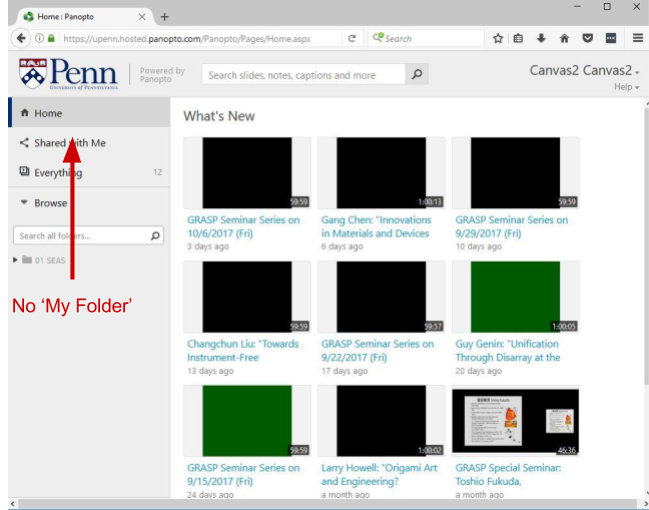
-
If you do see My Folder in the left sidebar menu (as pictured below), then proceed to the next steps.
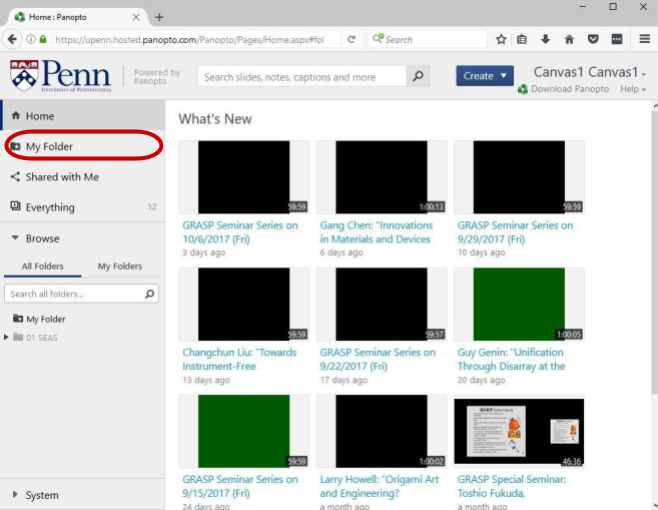
-
My Folder is a private folder and CANNOT be shared with students. You need to create a shareable subfolder within it and make the subfolder available to students.
- Login to Panopto. In the left sidebar, click on My Folder. Click on Create, then select New Folder.
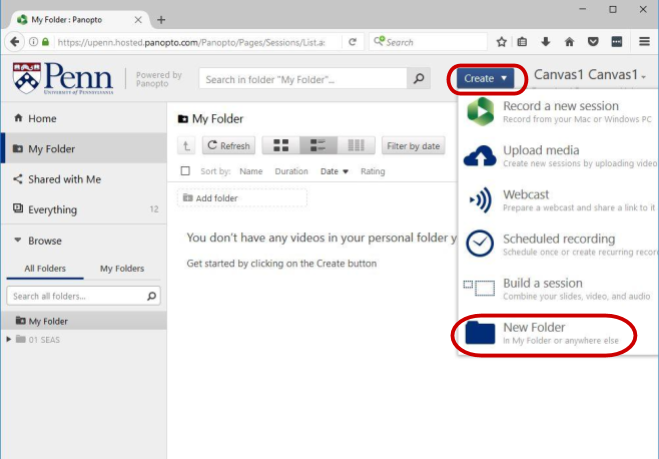
- Enter a name (e.g.: Available to Students), UNCHECK Inherit permissions from the parent folder, and then click on Create Folder.
- You’ll next see a screen where you will set access permissions for the newly created folder. Click the area beneath Who has access to set permissions.
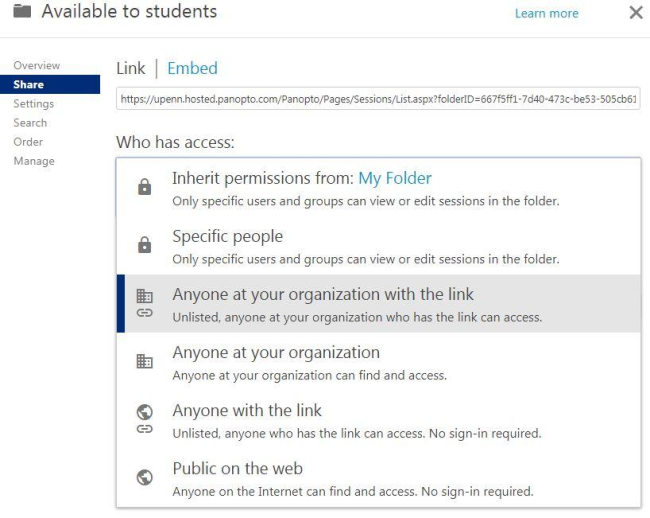
- For most material, we recommend selecting Anyone at your organization with the link. With this setting, your materials will work in any Canvas site, but will not be publicly available.
- For materials that may be confidential or should be restricted to specific individuals, you can select Specific People. Setting individual permissions can be a little complicated. If you want to use this option, please contact so that we can help you manage your sharing permissions.
Part 2: Uploading and organizing content
- To help keep your content organized, you may want to create additional subfolders inside of the Available to Students folder. For example, you might want to create subfolders for different classes you teach, or for different topics. From within your Available to Students folder, click the blue Create button and select New Folder. In most cases, you will want to check Inherit permissions from the parent folder so that this subfolder will have the same permissions that you established for the Available to Students folder.
- To upload materials into a Panopto folder, simply click the blue Create button and select Upload media.
- From the Upload Media page, you can either browse to files on your computer or use drag and drop to upload multiple files at once. Click here to see how that works.
- After the upload is complete, the files will be processed to make them ready for use. You may find it can take several minutes for processing to complete. Once the processing is done, you'll be able to integrate the videos into your Canvas site.
- If you want to create Screencast recordings, click the blue Create button and select Record a new session. Click here to see details on how to make a screencast recording.
Part 3: Adding Panopto materials to your Canvas site
Once you have put materials onto the Panopto server, you will probably need to post them into Canvas for students. Click here to find out how to put your audio and video files into Canvas.
Questions? Contact


 ARTS & SCIENCES COMPUTING
ARTS & SCIENCES COMPUTING