Click here for a quick-start sheet showing how to record a lecture with Panopto and publish it in Canvas.
Follow this process for materials you want to use for one Canvas site, in one semester, and are unlikely to use again in the future or for other courses. If you need to post materials that will be used repeatedly over time or by more than one course site, click here.
Questions? Contact media-admin@sas.upenn.edu
Prepare your Canvas site to use Panopto
-
Log in to Canvas and navigate to the course site where you want to add videos.
-
Go to Settings -> Navigation.
-
Find Class Recordings and click and drag it from the area "Drag items here to hide them from students" to the area for "Drag and drop items to reorder them in the course navigation".
-
Click Save. This creates a folder that is specific to this course, and available only to students enrolled in this course, for this term. Content uploaded to this folder will not be easily accessible to future classes when you copy the course.
To upload film clips, audio files or other pre-recorded media
-
Click the Class Recordings button on your Canvas course menu. This will load Panopto in your Canvas site. The Panopto page may take a few seconds to load.
-
Click the blue Create button and then select Upload Media.
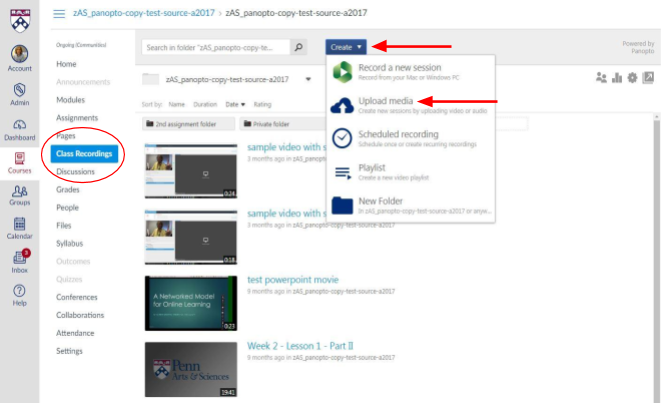
To record a screencast video
Click here to download printable instructions for creating screencast recordings.
- Log in to Canvas and click on Class Recordings in your Canvas course menu.
- Click the blue Create button, and then select Record a new session.
- If you haven’t previously installed the Panopto recorder, click on Download Panopto and follow the prompts to install.
- If you have already installed the Panopto recorder, click on Open Panopto.
- Click here for a quick-start sheet showing how to record a lecture with Panopto.
- See detailed instructions on how to use the Panopto recorder.
Questions? Contact media-admin@sas.upenn.edu


 ARTS & SCIENCES COMPUTING
ARTS & SCIENCES COMPUTING