Creating a Panopto Video Assignment
Panopto allows you to create assignments where the students will record and submit a video. This can be used to demonstrate their command of a foreign language, present a project, demonstrate software, etc.
There are two ways to approach this:
1. A Discussion Board (graded or not)
2. A true Assignment in Panopto
Please see the details for each below.
Creating a Discussion Board where students submit Panopto recordings
This is the easiest solution to implement. The only potential drawback is that all students can see what others post. On the other hand, it's great for project presentations.
- In your Canvas site, create a new Discussion Board
- Tell your students to click on the Panopto link (circled in red in the illustration below) to record a video or post a video they have recorded elsewhere.

Creating a true "Assignment" in Panopto
First, create the folder on Panopto where the students will submit this assignment.
- In your Canvas site, click on Class Recordings. That will open Panopto.
- In Panopto, click on the large blue Create button at the top.
- From the list, choose New Folder.
- Enter a name for the assignment. Here, we're using Assignment 1.
- Add a description if you would like.
- Click Create Folder at the bottom of the window.
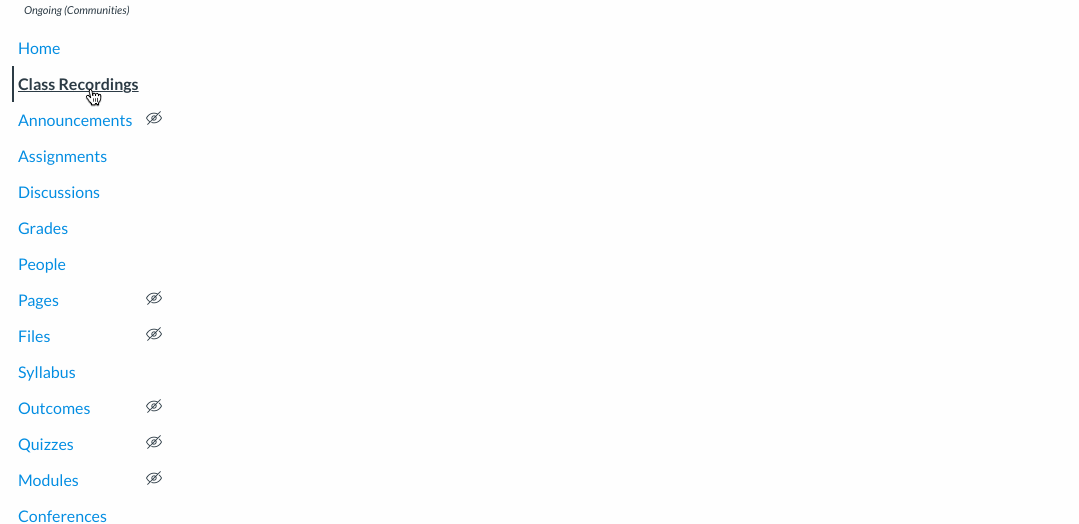
Next, set the folder to allow student assignments to be submitted there.
- Before clicking away from that window, click on Overview on the left side.
- Click on Create Assignment Folder.
- This adds a folder within the current one, where students can upload videos.
- Scroll down, and, under Assignment Folder, click the link that is the name of your folder plus [assignments].
- Here, it's Assignment 1 [assignments].
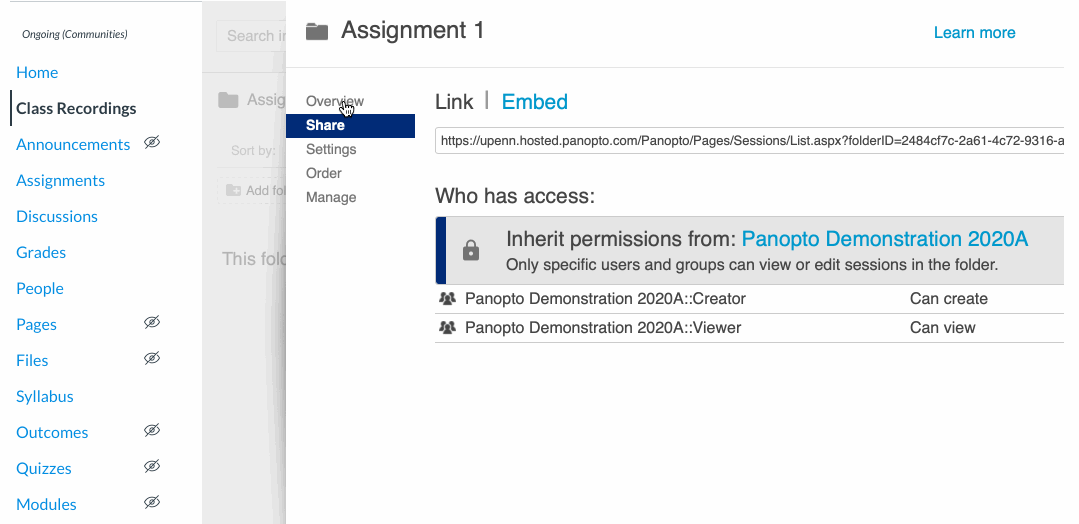
If the prompt for the assignment will be a video, upload that now.
- Click on the large blue Create button at the top.
- This time, from the list, choose Upload Media.
- Outside your browser, navigate to your computer's files to locate the video prompt.
- Drag that video file onto the Panopto "Add files to" window.
- After it has uploaded, click the X at the top right corner to close the window.

Adjust the Settings for the Panopto Assignment.
- Click on the gear icon at the top right corner of the window to access Settings.
- On the left side of the window that comes up, click Settings.
- Here, you have to determine whether the assignment will be a class presentation or a homework/test.
- For a project presentation, where students can see and comment on others' submissions:
- Click the box for "Allow viewers to see each other's sessions".
- If you want students to see one another's comments, click the box to Allow viewers to make notes public.
- For a homework assignment or test, where only the instructor can see the submission, make sure none of these boxes are checked.
- Next, click the X at the top right corner of the screen to close the window.
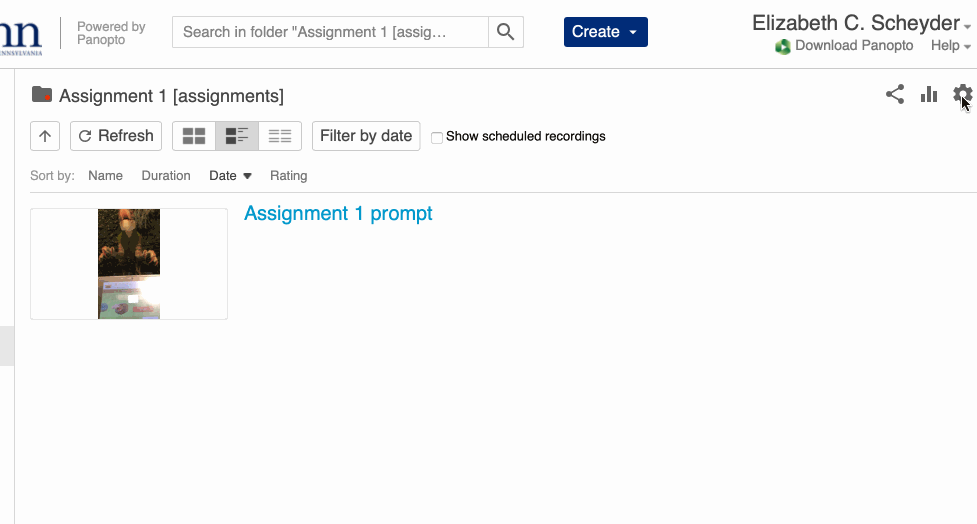
If you are using a Video prompt, now is the time to copy the link to it.
- Hover your mouse near the video that you uploaded for a prompt and a menu will appear to the right.
- From the menu, choose Share.
- On the window that appears, click Embed near the top.
- Adjust the width of the video if you'd like.
- 600 or less is usually best for a Canvas Assignment page.
- Click Copy Embed Code.
- Next, click the X at the top right corner of the screen to close the window.
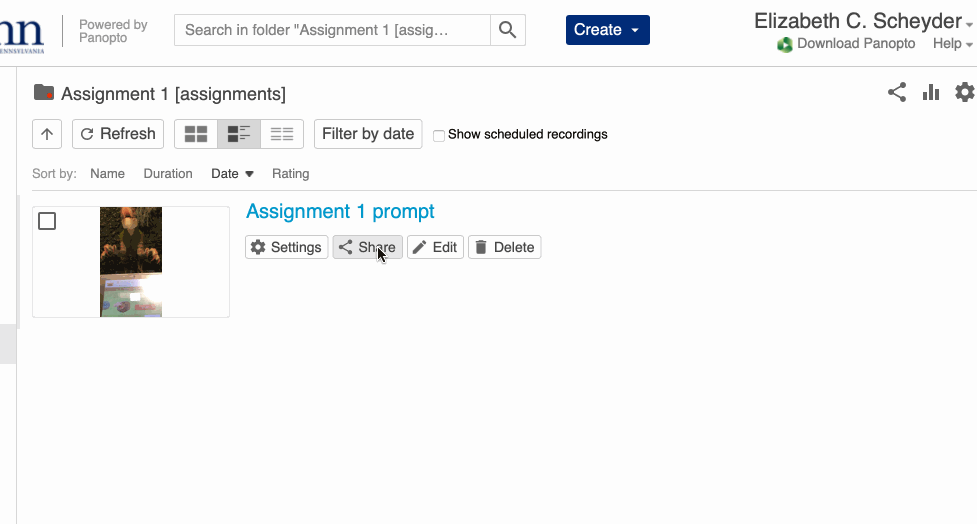
Create the Assignment in Canvas.
- In a new window, open your Canvas site.
- Create a new Assignment as usual.
- Be careful not to cut or copy anything new.
- Enter the title of the Assignment.
- Enter the instructions for the students.
- Then, near the top right corner, click on HTML Editor.
- In the window that appears, click and enter a new line.
- Paste in the embed code that you copied from Panopto.
- Click on Rich Content Editor, near the top right corner.
- Scroll down to assign points and a due date.
- Click Save or Save & Publish at the bottom.

Add the instructions for your students.
- Look at your Assignment page and make sure everything looks correct.
- Edit the Assignment one more time.
- Below the video, add two things:
- Add a link to the instructions for students: https://support.panopto.com/s/article/Submit-an-Assignment-in-Canvas-as-a-Student
- Add a reminder that tells your students that in order to use Panopto to record a video, they should click the Class Recordings button on the left menu.
- Make sure that the Submission Type is set to Online and Online Entry Options is set to Text Entry so that students have access to Panopto.
- Click the Save button at the bottom.
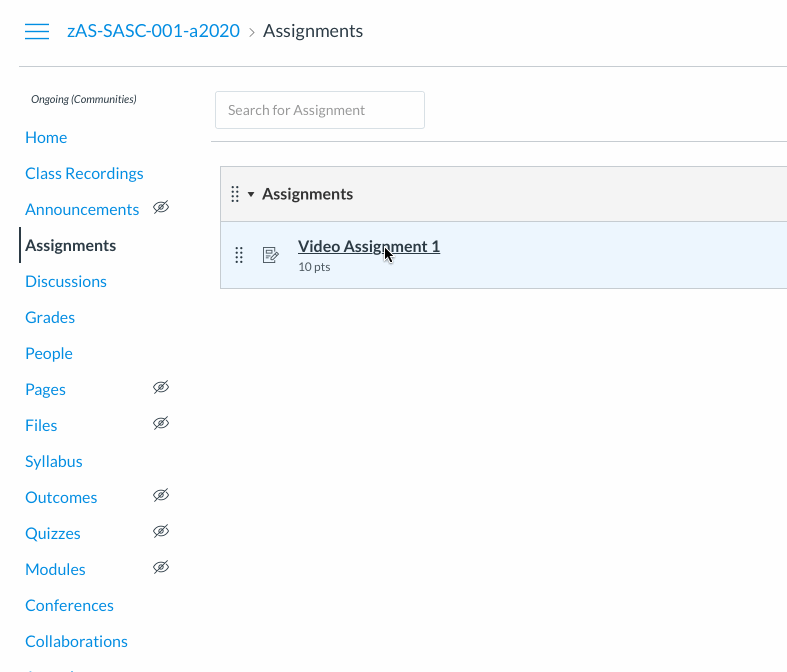


 ARTS & SCIENCES COMPUTING
ARTS & SCIENCES COMPUTING