A VPN (Virtual Private Network) Client is necessary to access Penn resources (such as Remote Desktop or Windows Active Directory (AD) Share drives and U:'s) from off-campus or while on Wi-Fi on campus.
Sign in to the SAS VPN using your Pennkey and Pennkey password. If you need to reset your Pennkey password, please click here.
Getting Started
If you need the VPN to access DegreeWorks, mailing lists, or other Penn web pages off campus or on WiFi, please install GlobalProtect from vpn.upenn.edu. For other information please click here.
For accessing SAS services like Remote Desktop or Windows AD Share drives, please click the link below:
Please fill out this webform to request VPN access.
Your LSP may need to check in with you to confirm you have created this request. Please fill out each section of the webform to the best of your knowledge.
Two-Step Verification
Two-Step Verification using Duo Mobile push notifications (preferred) or Voice/Text notifications is required for VPN access. If your default setting for Two-Step Verification is Duo Mobile push, you will receive a push notification to your phone that you will need to approve. If Voice/Text is your default setting, you will receive a phone call asking you to push any key on your phone.
If you use another form of Two-Step Verification or are not set up for this yet, please contact your LSP here.
For general Two-Step Verification questions or information please click here.
To check on your Two-Step Verification setup please click here.
Installing the SAS VPN on a Penn-Managed Computer
- Open the BigFix Self-Service Application (SSA) by clicking on the “B” icon in the icon tray area Blue "B" BigFix icon

- On Macs: the upper-right-hand side of the menu bar
- On Windows: the bottom-right-hand side of the taskbar
- Click on “GlobalProtect VPN”
- Click on “Get” to begin downloading
- Once the install is complete, the progress bar will list “Completed”
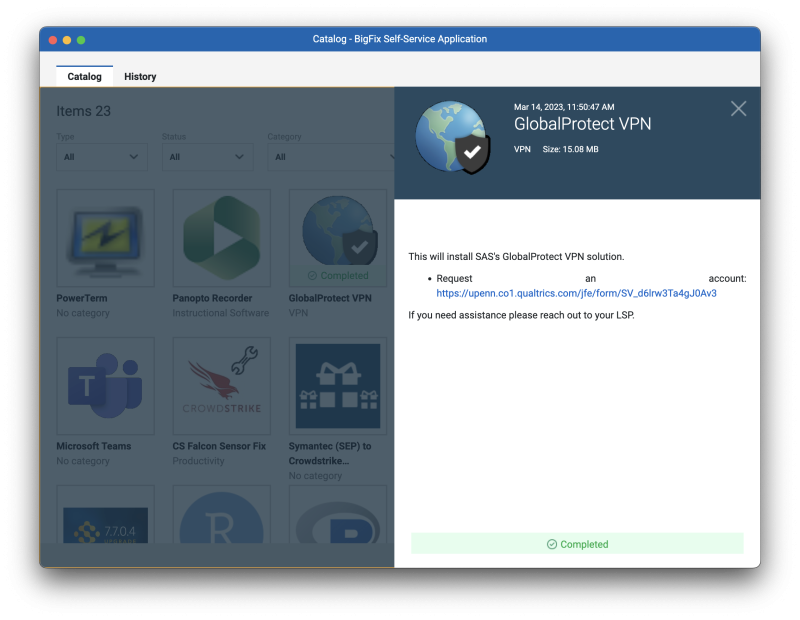
- GlobalProtect will open automatically. Please verify the correct SAS-specific Portal address: sra.vpn.upenn.edu
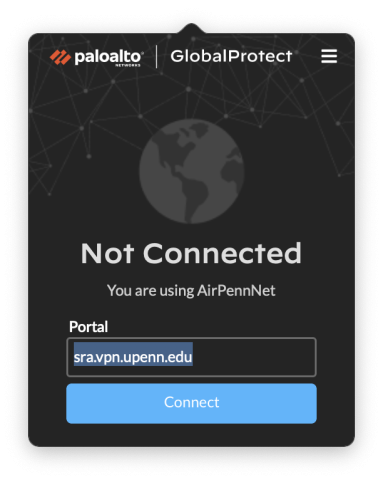
Installing the SAS VPN on a Personal (Non-Managed) Computer
- Navigate to sra.vpn.upenn.edu using a web browser. This will load a screen with installation options.
- Click on the download relevant to your Operating System:
- Mac: “Download Mac 32/64 bit GlobalProtect agent”
- Windows: “Download Windows 64 bit GlobalProtect agent”
- Once downloaded, Double-click on the file to run the installation.
- For more details, please see: https://www.isc.upenn.edu/how-to/university-vpn-getting-started-guide
- Once installed, GlobalProtect will open on a Welcome screen.
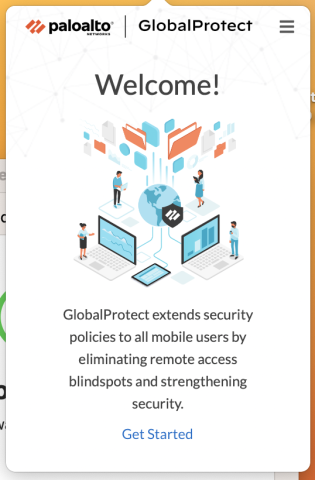
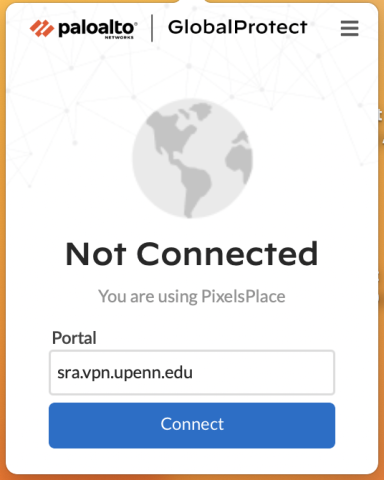
- Click "Get started" to show the connection screen.
- Please add the SAS-specific Portal address: sra.vpn.upenn.edu
Connecting to the VPN, GlobalProtect
- Once the application is installed, an icon will appear in the taskbar area. The GlobalProtect icon looks like a globe.
- On Macs: the upper-right-hand side of the menu bar
- On Windows: the bottom-right-hand side of the taskbar
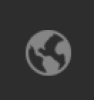
- After opening the application, verify the correct SAS-specific Portal address: sra.vpn.upenn.edu
- Click “Connect”
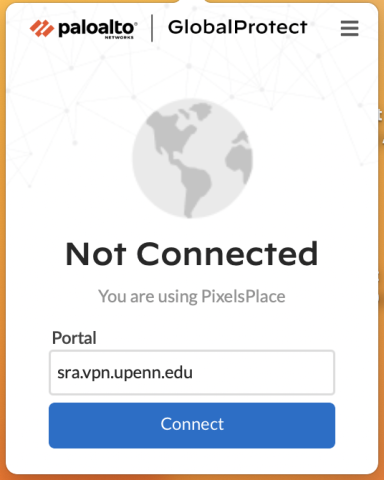
- A browser window will open and prompt for Pennkey credentials. This could take a moment to load. Please be patient and wait for the window to open so it does not get buried beneath other windows.
- Enter Pennkey and Pennkey Password then click “Log in”

- This will prompt for Two-Step Verification.
Please check "Trust this browser". This will save the Two-Step information for a longer period of time and expedite your sign-in process.

- After entering the Two-Step (or Duo) prompt, GlobalConnect will confirm connection by listing "Connected" on the GlobalProtect window. There will also be a small white check mark over the globe icon.
Using the VPN for access to other Penn Resources
For instructions on connecting to Windows Active Directory (AD) Shares/U:'s please click here.
The General Purpose Cluster (GPC) does require a VPN, but it can be the University VPN or the SAS VPN.
- Click here for more information about the GPC
- Click here for more information about the University's Client VPN
Filemaker and other Penn resources also require VPN connection for access off-campus or over WiFi. If you want to be able to log in to these resources from a computer that is off campus, please contact your LSP.
Using the VPN for Access to Remote Desktop
Remote Desktop access for an on-campus machine requires your off-campus machine to be connected using the SAS VPN, GlobalProtect. First, connect to GlobalProtect, making sure to approve the Two-Factor Authentication request sent to your Duo Mobile app. Then, open the Remote Desktop application or shortcut to connect to your on campus machine.
For more information about connecting using Remote Desktop, please click here.
Disconnecting from the VPN, GlobalProtect
- Remember to save and close any share drive documents before disconnecting from the VPN.
- Click on the GlobalProtect Globe icon
- On Macs: the upper-right-hand side of the menu bar
- On Windows: the bottom-right-hand side of the taskbar
- Select "Disconnect"
Troubleshooting and Frequent Questions
Q: I clicked Connect, but do not see the Pennkey Sign-in window.
A: Minimize all other windows. Sometimes the sign-in window appears behind other open applications.
Q: Does the VPN allow me to have my IP Address appear to be coming from a different location, similar to a private VPN service?
A: NO! This VPN is only used for the following:
- Access to UPenn or SAS resources when off campus
- Remote Desktop access to machines on campus
The VPN will not change any other form of Internet or networking traffic.
Q: Does the VPN work on AirPennNet-Guest?
A: NO! A machine must be on AirPennNet, Eduroam, or another WiFi network (home, etc.) for the VPN to work properly. If on AirPennNet-Guest, the VPN may freeze until the application is force quit.
Questions? Please contact your Computing Support group here.


 ARTS & SCIENCES COMPUTING
ARTS & SCIENCES COMPUTING