Windows Active Directory (AD) accounts are used in SAS to log-in to Active Directory joined machines, access Share Drives, access personal U: drives, and to access shared databases. These services are able to be connected to on campus directly, or off campus while using our Virtual Private Network (VPN). Our instructions for mapping to your share and U: drives are below, contact your Local Support Provider (LSP) with any further questions.
Table of Contents
- What is a Windows Active Directory account and what do I use it for?
- Virtual Private Network (VPN) information
- Connecting to GlobalProtect (VPN Client, Windows)
- Connecting to GlobalProtect (VPN Client, Mac)
- Mapping a Share Drive or U: for PC
- Mapping a Share Drive or U: for Mac
What is a Windows Active Directory account and what do I use it for?
A Windows Active Directory (AD) account is used to log-in to Domain joined machines, access Share Drives, access personal U:'s, and access certain databases within the School of Arts and Sciences. Your Windows AD account name is the same as your Pennkey, and uses the same password. If you forget your Pennkey password and need to reset it, please go to Pennkey support at https://pennkeysupport.upenn.edu/.
Virtual Private Network (VPN) information
A VPN (Virtual Private Network) Client is necessary for AD Share access, Remote Desktop, or when connecting to other Penn resources from off-campus or on WiFi. GlobalProtect is the software SAS uses. Please click here for information about our VPN, including how to request your account and install GlobalProtect. For instructions on connecting to GlobalProtect, click here for PC or here for Mac.
Connecting to GlobalProtect (VPN Client)
To connect to GlobalProtect on your PC please see this page for detailed instructions.
To connect to GlobalProtect on your Mac please see this page for detailed instructions.
Mapping a Share Drive or U: for PC
First time connecting to your Share Drive or U:
- Connect to GlobalProtect (click here for instructions) if off campus or on WiFi
- Open File Explorer, either by clicking the folder on your taskbar or clicking Start then typing 'File Explorer' without the quotes, then hit enter
- In the Address Bar at the top, enter the path(s) that were given to you by your LSP
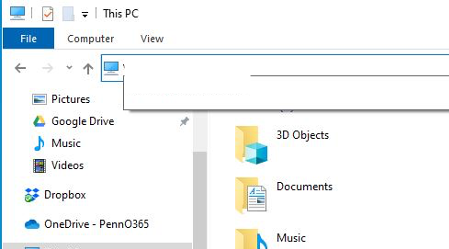
- Enter KITE\pennkey and your Pennkey password, then click OK
- If you would like to create a shortcut to easily access this Share Drive in the future, follow these instructions:
- Right-click on the Share Folder and click Create shortcut
- A message will pop up telling you 'Windows can't create a shortcut here. Do you want the shortcut to be placed on the desktop instead?' Click Yes
- Check your Desktop, you should see a shortcut to your Share Drive
![]()
Re-connecting to your Share Drive or U:
- Connect to GlobalProtect (click here for instructions) if off campus or on WiFi
- Double-click the shortcut you created previously
- Enter KITE\pennkey and your Pennkey password
- Your Share Drive/U: will open and be accessible in the left-hand column within File Explorer
Disconnecting from your Share Drive or U:
- Once you are done accessing your Share Drive or U:, please make sure to disconnect
- Open File Explorer and find the Share Drive or U: under This PC on the left hand column
- Right click your Share Drive or U:, then click Disconnect
Mapping a Share Drive or U: for Mac
First time connecting to your Share Drive or U:
- Connect to GlobalProtect (click here for instructions) if off campus or on WiFi
- Click the Finder app in the bottom Dock (Blue smiley face), click Go at the top toolbar, then Connect to Server
- Enter the path(s) that were given to you by your LSP
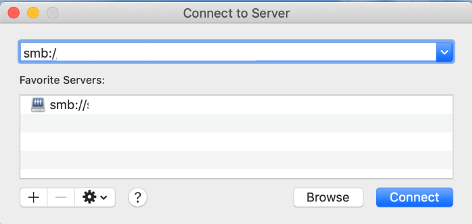
- Click the + sign to add the server to your Favorite Servers
- Click Connect
- Enter KITE\pennkey and your Pennkey password when prompted. You can click 'Remember this password in my keychain' if you don't want to enter this every time you connect
- Click Finder in the top toolbar, then Preferences
- In the General tab, make sure Connected Servers check box is activated. Then close this window.
- You should now see your connected share on your desktop
- If you would like to create a shortcut to easily access this Share Drive in the future, follow these instructions:
- Right click or Control+Left click the share icon on your desktop
- Click Make Alias
- A new Alias icon should appear on your desktop
![]()
Re-connecting to your Share Drive or U: using Alias shortcut
- Connect to GlobalProtect (click here for instructions)
- Double-click the alias you previously created
- Enter KITE\pennkey and your Pennkey password if prompted
Re-connecting to your Share Drive or U: using Connect to Server favorites
- Connect to GlobalProtect (click here for instructions)
- Click the Finder app in the bottom Dock (Blue smiley face), click Go at the top toolbar, then Connect to Server
- Double-click on your Favorited Server
- Enter KITE\pennkey and your Pennkey password if prompted
Disconnecting from your Share Drive or U:
- Once you are done accessing your Share Drive or U:, please make sure to disconnect
- Click the Finder app in the bottom Dock (Blue smiley face) and find your Share Drive/U: in the left hand column
- Click the Eject button on the right hand side of your Share Drive or U:


 ARTS & SCIENCES COMPUTING
ARTS & SCIENCES COMPUTING