PennFlex Phone is the University's cloud-based telephony service supporting business operations for the campus. PennFlex Phone will replace PennNet Phone (VoIP) as the University’s primary phone service by early 2023. Refer to the ISC PennFlex Service Overview page for a complete list of changes, updates, and resourses.
To access your PennFlex account on the web, please click here.
Contents
Using PennFlex Resources
Setting up the App, WebEx
Voicemail
Training Resources
Moving from PennNet to PennFlex
What's New?
What's Different?
Setting up the App, WebEx
![]()
Our previous app, MobileConnect Vonage, has been replaced by WebEx Cisco. If MobileConnect is still on your computer or phone, please sign out and uninstall.
- Personal Mobile Devices and Computers
For personal mobile devices and computers, please follow this link to install the WebEx Software. Or go to your Phones App store and download the "WebEx" App.
- University Managed Computers
WebEx can be installed from the BigFix SSA. Look for the WebEx Icon, click on it, and choose Get.
Signing In
- Once the Webex app is installed open it and click on Sign In.
- In the Email address field, enter your pennkey@upenn.edu (not @sas), where pennkey is your PennKey username.
- Click Continue to be redirected to WebLogin single sign-on (SSO) where you will log in with your Pennkey and Pennkey Password.
Troubleshooting
- Make sure to log out of the MobileConnect App before using the WebEx app.
- The prefix of 9 is no longer needed and cannot be used when making off-campus calls. However, 5 digit dialing will still function.
- Like Zoom, for best performance, you should use the Vonage WebEx App on your local machine or mobile device not via remote desktop.
- If Mobile App with Webex asks for username and password without taking you to Penn WebLogin, you do not have a Webex account or your SSO login is not set up at Vonage properly. Contact IT Support Provider to troubleshoot.
- If Mobile App with Webex returns an error "Your account is not authorized. Please contact your administrator." after a successful Penn WebLogin, you may have a previous, non-Vonage Cisco Webex account registered under that pennkey@upenn.edu email address. You need to delete the account or change the email address for that account. Contact your IT Support Provider for assistance.
- If Mobile App with Webex asks for the Webex server address, you have installed the wrong Webex application. Please download the vanilla Webex app and not Webex Teams, Webex Calling, nor Webex Intune.
Changing/Setting the New Voicemail Passcode
- Navigate to: https://enterpriseportal.vonage.com/ci/index.php/app/sso-log-in/penn-saml-provider
- Click Log In
- Sign in with Pennkey auth
- Go to Voice Settings>Voicemail>Voicemail Password
- Type in a 6 digit numeric code
- Click Save
Adjusting Call Forward Settings
- Navigate to: https://enterpriseportal.vonage.com/ci/index.php/app/sso-log-in/penn-saml-provider
- Click Log In
- Sign in with Pennkey auth
- Click on "View Call Forwarding"
- Adjust settings, which should save automatically as changes are made.
Setting or Changing a Voicemail Recording
NOTE: If your office number is set to forward to another number (such as a cell phone), the caller will not hear your office number voicemail greeting. They will hear your cell phone voicemail greeting.
Ensure you know your Voicemail Passcode
If you need to change your Voicemail Passcode:
- Navigate to: https://enterpriseportal.vonage.com/ci/index.php/app/sso-log-in/penn-saml-provider
- Click Log In
- Sign in with Pennkey auth
- Go to Voice Settings > Voicemail Settings
- Next to "Voicemail Password" click Change
- Type in a 6 digit numeric code
- Click Save
Record a New Voicemail Greeting
From the WebEx app:
- Dial 86423
- Enter your passcode, then press #
- Dial 1 to access Voice Mailbox
- Press
- 1: Play Messages
- 2: Busy Greeting Menu
- 3: No Answer Greeting Menu
- Follow prompts to record a new Greeting
From non-Penn Phone:
- Dial 215-898-6423
- Enter your Mailbox ID, then hit # (your full Penn Phone number, for example 2155735555)
- Enter your passcode, then press #
- Dial 1 to access Voice Mailbox
- Press
- 1: Play Messages
- 2: Busy Greeting Menu
- 3: No Answer Greeting Menu
- Follow prompts to record a new Greeting
How to set WebEx to Open Automatically on Desktop
- In the WebEx App on Desktop, Go to Call Settings>Open Call Preferences
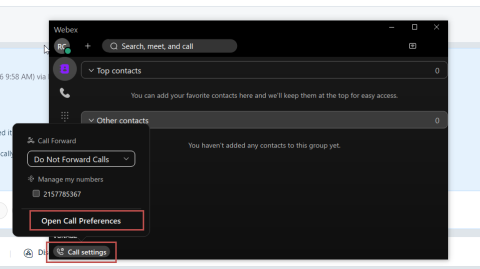
- Select General in the right toolbar
- Click the box next to Start Webex when my computer turns starts
- Click Save
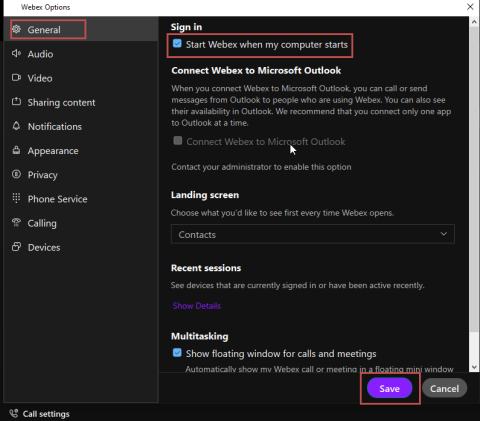
Training Resources
Follow this link for directions on using the WebEx client.
What's New in PennFlex?
Mobile application
- As a licensed PennFlex Phone user, you will have the option to install a mobile application that allows you to make and receive calls from your desktop, tablet and/or smartphone.
- When you call from this app, you don’t need to reveal your personal cell phone number, callers will see your Penn phone number, even when you are not on campus.
Voicemail transcription
- Also known as Visual Voicemail is a feature that allows for voicemail messages to be transcribed into text that can be sent to a designated email address.
What's Different from PennNet?
- The prefix of 9 is no longer needed when making off-campus calls.
- While you can still receive voicemail in your e-mail, the number that you use to access your voicemail will change and your voicemail passcode will change.
If you have any questions, please contact your support person.


 ARTS & SCIENCES COMPUTING
ARTS & SCIENCES COMPUTING