What is Nudge
Nudge is an application that SAS uses to let users know about macOS updates or upgrades available for your Apple devices. When new macOS updates come out and are approved for use with Penn systems and software, a Nudge window will be sent out to all SAS Mac devices.
Table of Contents
- How to use Nudge
- How to fix software update never stops checking or does not show update
- What won't Nudge do?
- What do I do if I don't want to upgrade to Sequoia?
How to use Nudge
Nudge will prompt your device with the required update and instructions similar to the image below:
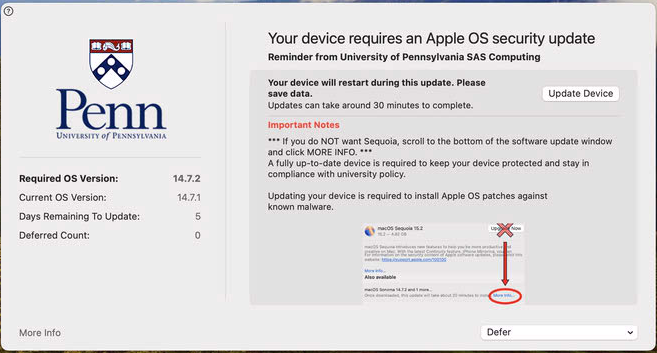
If you are ready to update now, click the Update Device button. This will then open the regular macOS System Preferences Software Update screen.
If you need more time, click "Defer", which will let you pick how long until being reminded of this update again.
Please keep in mind that this update will need to take place by a certain date, which is indicated by the "Days Remaining To Update" message. If you do not take care of this update by the timeframe indicated, the pop up message will become more insistent.
How to fix software update never stops checking or doesn't show update
Sometimes Software Update gets stuck in an incorrect state. This can be fixed through the BigFix SSA!
- Click the BigFix SSA in the top toolbar

- Find Fix Software Update
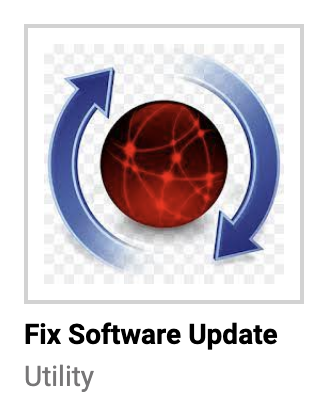
- Click Get
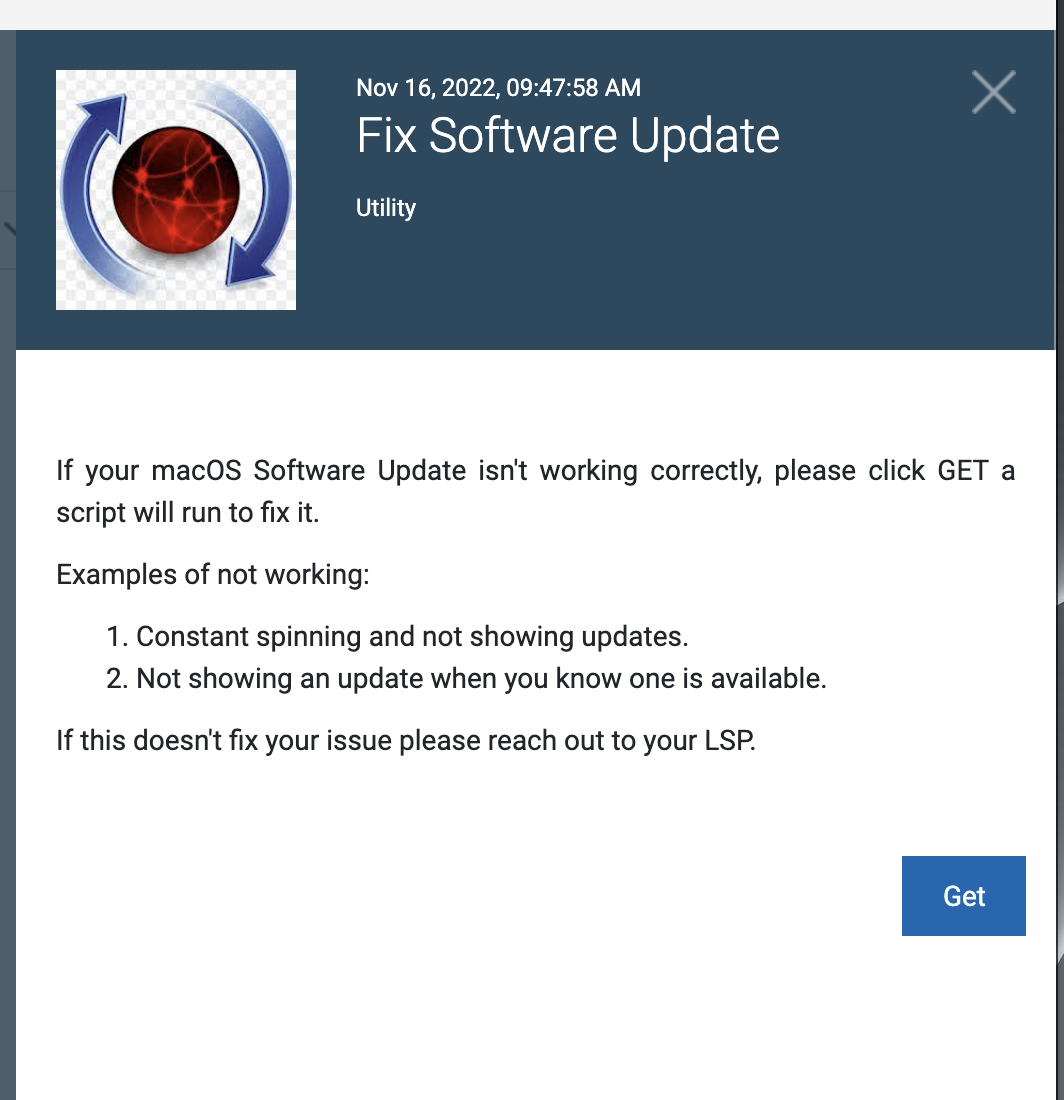
- Once Fix Software Update shows as completed, System Preferences and Software Update should open. You can now upgrade your macOS!
What won't Nudge do?
Nudge will not automatically update your machine or restart the computer. Nudge is just a notification tool to let you know when updates are required for your computer.
Nudge also will not interrupt you if you are in the middle of a Zoom call, PowerPoint, video playback, or other full screen activity.
What do I do if I don't want to upgrade to Sequoia?
If your computer is still on an older macOS version and you are not yet ready to upgrade to the newest version you don't have to!
Follow these instructions to install macOS updates instead:
- Click "Update Device" button
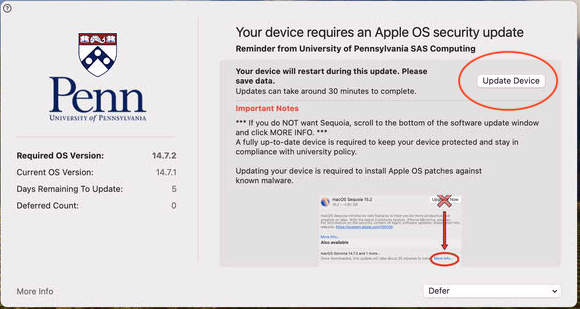
- When the Software Update window opens, find Also available towards the bottom and click More Info
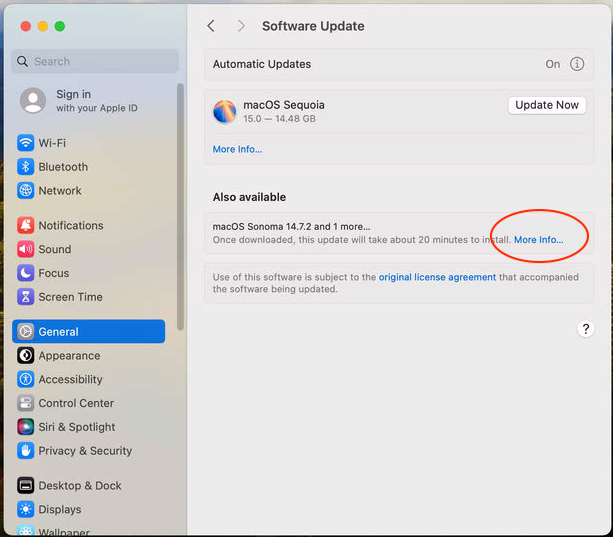
- A new window will open that says "Available Updates". Make sure each option is selected, then click "Update Now"
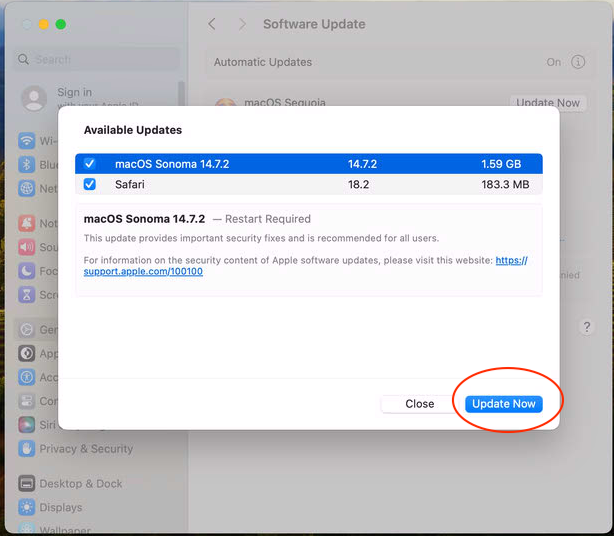
- This will install any remaining security updates, point updates (going from 14.7.1 to 14.7.2), or device updates for your machine. Once the updates are installed, the computer will need to restart. Afterwards, open Software Update again to make sure there are no remaining updates


 ARTS & SCIENCES COMPUTING
ARTS & SCIENCES COMPUTING