A VPN (Virtual Private Network) Client is necessary to access Penn resources from off-campus or while on Wi-Fi on campus. The SAS VPN is GlobalProtect.
Sign in to the SAS VPN using your Pennkey and Pennkey password. If you need to reset your Pennkey password, please click here.
Table of Contents
Installing GlobalProtect on a Penn-Managed Computer
- Verify that GlobalProtect is not already installed.
- On Macs: Look in the upper-right-hand side of the menu bar and look for a globe icon.
- On Windows: Click on the Start (Windows) button and search for "GlobalProtect". The application icon is a light blue globe with a small black shield.
- Open the BigFix Self-Service Application (SSA) by clicking on the “B” icon in the icon tray area Blue "B" BigFix icon

- On Macs: the upper-right-hand side of the menu bar
- On Windows: the bottom-right-hand side of the taskbar
- Click on “GlobalProtect VPN”
- Click on “Get” to begin downloading
- Once the install is complete, the progress bar will list “Completed”
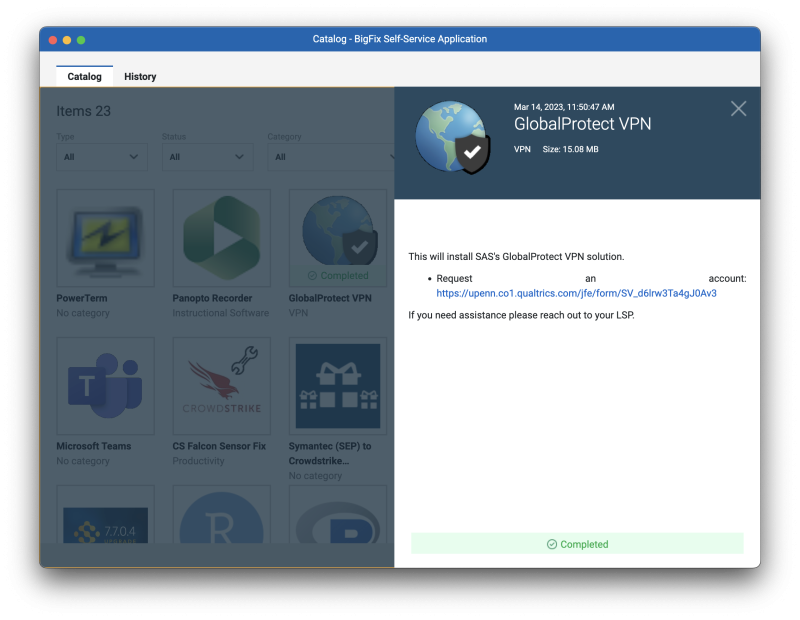
- GlobalProtect will open automatically. Please verify the correct SAS-specific Portal address: sra.vpn.upenn.edu
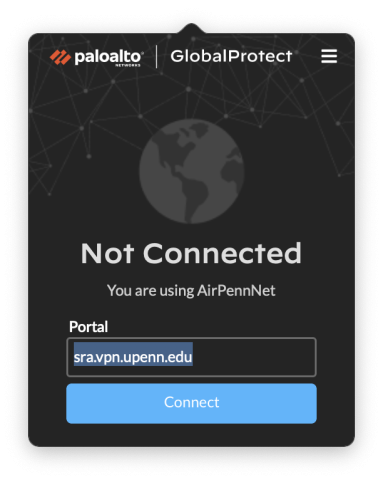
Installing GlobalProtect on a Personal (Non-Managed) Computer
- Navigate to sra.vpn.upenn.edu using a web browser. This will load a screen with installation options.
- Click on the download relevant to your Operating System:
- Mac: “Download Mac 32/64 bit GlobalProtect agent”
- Windows: “Download Windows 64 bit GlobalProtect agent”
- Once downloaded, Double-click on the file to run the installation.
- For more details, please see: https://www.isc.upenn.edu/how-to/university-vpn-getting-started-guide
- Once installed, GlobalProtect will open on a Welcome screen.
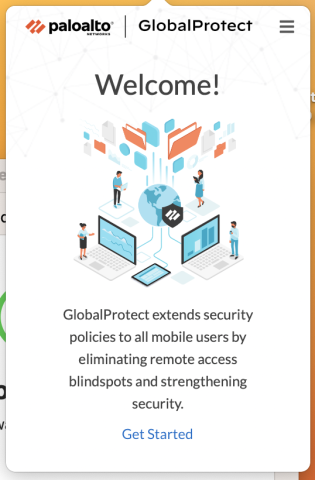
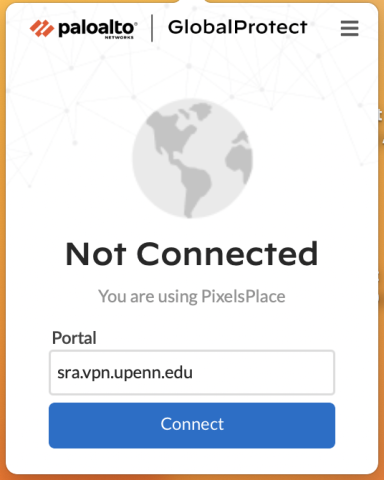
- Click "Get started" to show the connection screen.
- Please add the SAS-specific Portal address: sra.vpn.upenn.edu
Connecting to the VPN, GlobalProtect
- Once the application is installed, an icon will appear in the taskbar area. The GlobalProtect icon looks like a globe.
- On Macs: the upper-right-hand side of the menu bar
- On Windows: the bottom-right-hand side of the taskbar
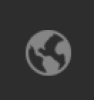
- After opening the application, verify the correct SAS-specific Portal address: sra.vpn.upenn.edu
- Click “Connect”
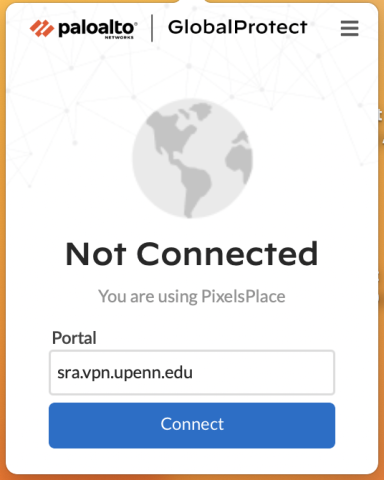
- A browser window will open and prompt for Pennkey credentials. This could take a moment to load. Please be patient and wait for the window to open so it does not get buried beneath other windows.
- Enter Pennkey and Pennkey Password then click “Log in”

- This will prompt for Two-Step Verification.
Please check "Trust this browser". This will save the Two-Step information for a longer period of time and expedite your sign-in process.

- After entering the Two-Step (or Duo) prompt, GlobalConnect will confirm connection by listing "Connected" on the GlobalProtect window. There will also be a small white check mark over the globe icon.
Disconnecting from the VPN, GlobalProtect
- Remember to save and close any share drive documents before disconnecting from the VPN.
- Click on the GlobalProtect Globe icon
- On Macs: the upper-right-hand side of the menu bar
- On Windows: the bottom-right-hand side of the taskbar
- Select "Disconnect"
Troubleshooting and Frequent Questions
Q: I clicked Connect, but do not see the Pennkey Sign-in window.
A: Minimize all other windows. Sometimes the sign-in window appears behind other open applications.
Q: Does the VPN work on AirPennNet-Guest?
A: NO! A machine must be on AirPennNet, Eduroam, or another WiFi network (home, etc.) for the VPN to work properly. If on AirPennNet-Guest, the VPN may freeze until the application is force quit.
Questions? Please contact your Computing Support group here.


 ARTS & SCIENCES COMPUTING
ARTS & SCIENCES COMPUTING