There are a few steps necessary to get Thunderbird to work with O365 Two-Step. First, please confirm that your version of Thunderbird is 77.01b or later.
Once you are sure you are using a compatible version of Thunderbird, you will need to confirm that you are enrolled in O365 Two-Step, by visiting: The O365 Two-Step Enrollment Page
Approximately 15 minutes after you complete the enrollment, your mail client should begin prompting you for two-step authentication, if it has been configured properly. If you are not prompted, please verify the settings below, then close and re-open Thunderbird.
The directions below show the configuration settings needed to make Thunderbird work with O365 Two-Step.
If you do not have Thunderbird on your work machine, please contact your Local Support Provider (LSP). Please be aware that Outlook is the preferred program for PennO365 and that Thunderbird will not give you access to the PennO365 calendar.
Thunderbird will prompt you to add your email account. If you find it does not you can go to Tools>Account Settings>Account Actions>Add Mail account. Enter your Name and PennO365 account name, yourpennkey@upenn.edu. Do not enter your account's password and click Continue.
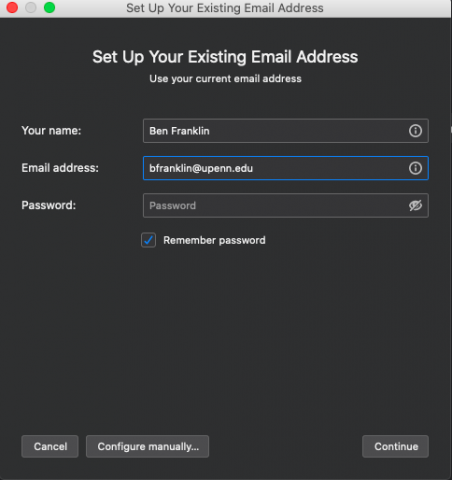
Thunderbird will try and locate the correct server information for your account but will fail. Once it fails you can enter the following:
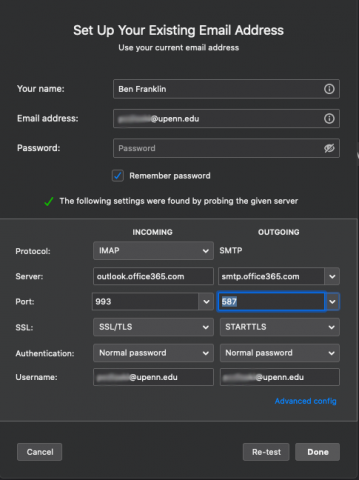
Once entered click on Re-test and then Done. If Thunderbird tries to take you to your Inbox and you are prompted for your account password press Cancel. Go to Tools>Account Settings>Select your account name>Server Settings. In Server Settings change the Authentication method to OAuth2.
Note: If you do not have OAuth2 as an authentication choice you can click the Re-test button again after filling in the server information.
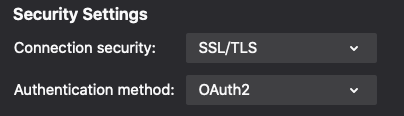
From the left hand pane select Outgoing Server (SMTP). In the list of outgoing servers you should see smtp.office365.com. Select this and click Edit. Under Security and Authentication set OAuth2 as the Authentication method. Set the description to PennO365. Click OK.
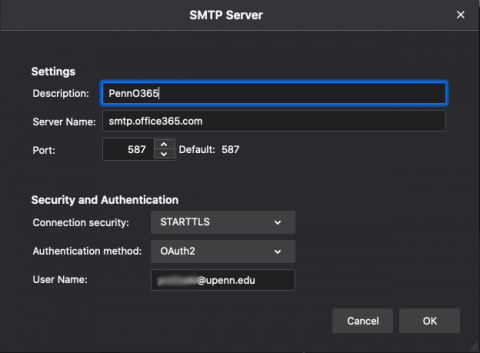
Exit Account Settings and click Save to save the changes. Select your Inbox and you will then be prompted to sign into your PennO365 account with your PennO365 password.
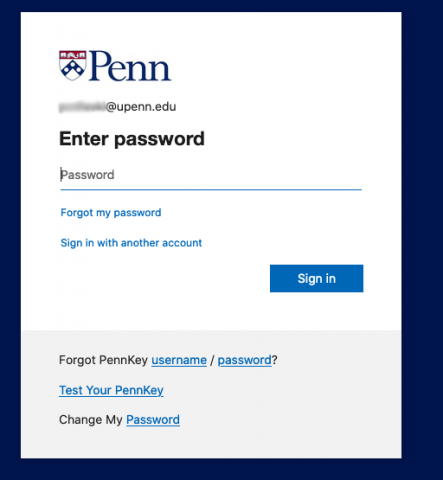
Once signed in with your password you will be prompted for your 2 Step credentials.
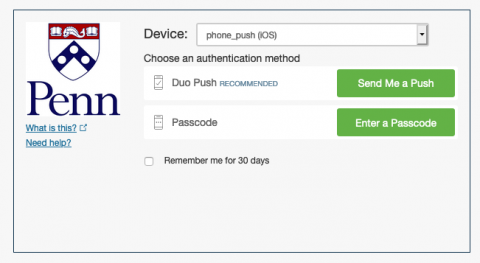
Once 2 stepped your messages will begin to download.


 ARTS & SCIENCES COMPUTING
ARTS & SCIENCES COMPUTING