Overview | Labs & Kiosks | From Your Computer | Help

You can print directly from your own computer to SAS public printers
Printers are available in these locations:
UDAL Computer Lab, 201 PCPSE
Multi-Media Services, DRL Basement
Fisher-Bennett Hall, Basement below main lobby
McNeil Building Lobby, First Floor
If you've already completed the setup, click the links below for Mac and Windows printing instructions.
SAS_print_instructions_windows_2019.pdf
SAS_print_instructions_mac_2019.pdf
Here's how you get set up:
First: add value to your PennCash account
 To print, you'll need to have a valid PennCard with PennCash. You can add value to your PennCard with a credit card or by transfering funds from your Student Financial Services account. See the PennCash site for more details.
To print, you'll need to have a valid PennCard with PennCash. You can add value to your PennCard with a credit card or by transfering funds from your Student Financial Services account. See the PennCash site for more details.
Next: Download & install the printer package
Click on the links below to download the appropriate printer package for Windows or Mac. The printer package is the software that lets your computer communicate to the networked printers. You'll only need to do the setup process one time. After installation of the printer package, you'll be able to send your jobs to the printers without repeating this setup process.
for Mac OS X 10.11 and higher
Download the SAS Public Printers package for Mac for PCPSE 2nd floor, Fisher-Bennett ground floor, Multi-Media Services (basement DRL).
When the download is complete, double-click the package icon; then you'll see something that looks like this:
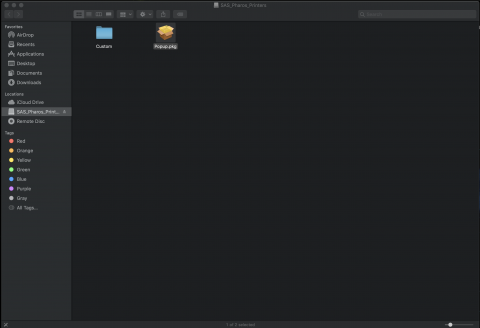
Double-click on Popup.pkg to initiate the installation; click Continue
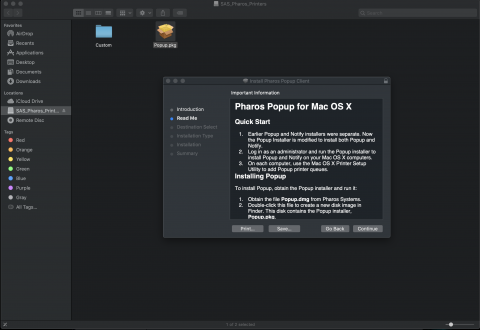
The installation process will start to run and may take several minutes to complete. When it's finished you'll see this screen
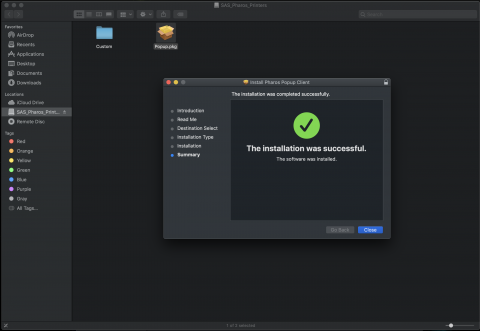
Click Close to complete the installation process.
When complete, you're ready to start sending jobs to the printers.
for Windows 7 or Higher (64bit)
Download the SAS Public Printers package for Windows for PCPSE 2nd floor, Fisher-Bennett ground floor, Multi-Media Services (basement DRL).
When the download is complete, double-click the package icon to launch the installer. You'll see a box like this when the installer is running.
Please be patient - the installation can take several minutes to complete.
Click Finish to complete the installation.
When complete, you're ready to start sending jobs to the printers.
Please note that you can send jobs to the printers from any wired PennNet port, or through AirPennNet. However, you can not send jobs to the printers from off-campus locations.


 ARTS & SCIENCES COMPUTING
ARTS & SCIENCES COMPUTING