Go to the Download your data page. Google products that have your data are automatically selected.
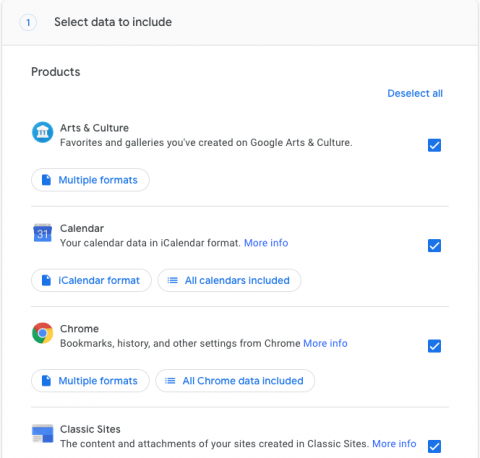
To focus on exporting email messages, click on Deselect All and then only check the box for Mail.
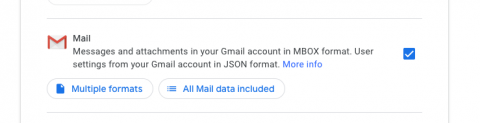
To move messages cleanly you will want to export folders individually so that the mbox's can be imported individually. If you were to select All Mail, all of the message contents will be exported as one mbox. Click on All Mail Data included. In the popup that opens, deselect Include all messages in Mail. You will then want to select an individual folder to export, for example Inbox. Then click Ok. You will need to repeat the export process to export each folder that you are looking to move.
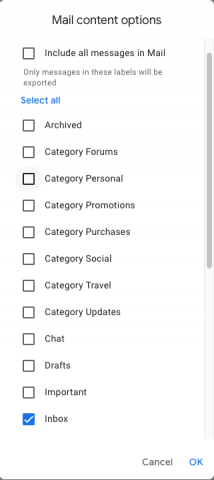
On the Google Takeout page, scroll to the bottom and click Next Step.
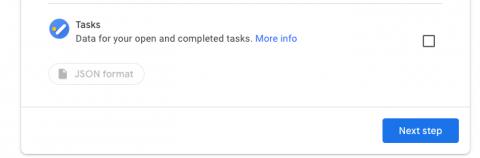
Use the default settings of Export once, as a .zip, with a 2GB maximum size before it is split into multiple files. Select Create Export.
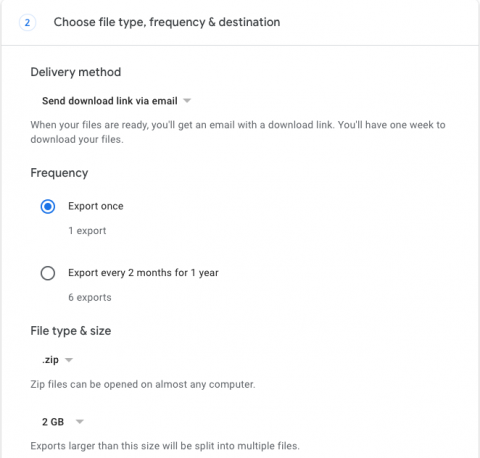
You will recieve an email message once the export has completed and a download link will be available for your account's Manage exports page.
For instructions on how to import the exported messages into your Personal account you can see here for Mac and here for Windows.


 ARTS & SCIENCES COMPUTING
ARTS & SCIENCES COMPUTING