Electronic submission of a dissertation requires a file in PDF format. To ensure that the electronic version matches the print version, all fonts used must be embedded within the PDF file. To be sure that the fonts display as expected, the PDF file with embedded fonts must be created on the same machine as the document files.
Here are instructions for creating PDF files and embedding fonts in various computing systems.
In Microsoft Windows
PDFCreator is a free software program that installs as a printer on MS Windows systems. Two of its features that make it especially useful for dissertations are the ability to combine multiple document files into a single PDF file and the ease of adding metadata such as keywords.
PDFCreator can be downloaded at http://www.pdfforge.org/products/pdfcreator/download
Once PDFCreator has been downloaded and installed, configuring to satisfy the requirements of a PDF for electronic submission of a dissertation can be done while creating the PDF file. The steps are:
- Open your document.
- Print (select File > Print) as for any printer.
- Before clicking OK, select PDFCreator as the printer.
- Click OK to bring up a form with a menu of buttons at the bottom. Click on the Options button on this form to bring up a screen that provides options for configuring PDFCreator, including font embedding settings.
- Click Save (on the right) to create a PDF file.
- The Save As dialog box opens for location and filename. Type should be PDF.
In Mac OS
The ability to create PDF files is built into the Macintosh operating system. Go to the File menu and select "Print" as you normally would to print from Microsoft Word (or any other program). You'll see a button in the lower-left corner of the print dialog that says "PDF." Click this button and select Save as PDF from the menu that appears.
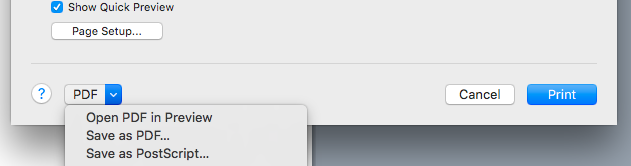
Then select a location to save the file and you are done.
In Ubuntu Linux
OpenOffice documents can be exported as PDF. Select the menu item File > Export as PDF.
After clicking on "Export as PDF", a PDF Options window opens.
On the General tab, be sure that PDF/A-1 and Lossless compression are checked. The PDF/A-1 option embeds the fonts.
Click the Export button. Then give the PDF file a name (including the extension ".pdf") and click Save.
Moving PDF Files
When moving the PDF file electronically, be sure that it is moved as a binary file. Otherwise the file could be corrupted. Trying to open a corrupted file with Adobe reader will result in an error: "There was an error processing a page. Invalid Color Space."
Check that Fonts are Embedded
There are two quick ways to determine if fonts have been embedded in a PDF file.
1. In Adobe Reader
The more universally available one is to use the Adobe reader. With the PDF file open, select File > Properties. In the Document Properties window that opens, click the Fonts tab. If the font has been embedded, it will be noted in parentheses following the name of the font. The following screen shots show the font tab for two PDF files from the same MS Word document. In the first image, not all of the fonts have been embedded, while in the second all fonts have been embedded.
2. In Ubuntu
In Ubuntu, the utility pdffonts can be used used from a terminal window.
pdffonts <name of PDF file>
The following is an example of the output when only some of the fonts are embedded:
Name type emb sub uni object ID ------------------------------------ ----------------- --- --- --- --------- DMCZLT+Century TrueType yes yes no 9 0 DMCZLT+Garamond TrueType yes yes no 12 0 PGUGBG+Georgia TrueType yes yes no 14 0 Courier Type 1 no no no 11 0 RXNQOL+MicrosoftSansSerif TrueType yes yes no 16 0 PGUGBG+Tahoma TrueType yes yes no 18 0 Times-Roman Type 1 no no no 7 0 TWPWAV+TrebuchetMS TrueType yes yes no 20 0 Helvetica Type 1 no no no 8 0 DMCZLT+Verdana TrueType yes yes no 22 0
The emb column tells you if the font is embedded. Note that Courier, Times-Roman, and Helvetica are all no, while the others are all yes.
Compare this with the following example, in which all fonts are embedded.
name type emb sub uni object ID ------------------------------------ ----------------- --- --- --- --------- VNZQXL+CourierNew TrueType yes yes no 13 0 DMCZLT+Garamond TrueType yes yes no 15 0 PGUGBG+Georgia TrueType yes yes no 17 0 RXNQOL+MicrosoftSansSerif TrueType yes yes no 19 0 PGUGBG+Tahoma TrueType yes yes no 21 0 RXNQOL+TimesNewRoman TrueType yes yes no 7 0 TWPWAV+TrebuchetMS TrueType yes yes no 23 0 PGUGBG+Arial TrueType yes yes no 9 0 DMCZLT+Verdana TrueType yes yes no 25 0 DMCZLT+Century TrueType yes yes no 11 0
For Assistance
For further assistance, please consult with your Local Support Provider


 ARTS & SCIENCES COMPUTING
ARTS & SCIENCES COMPUTING