Zoom Live Transcription (Captioning)
Zoom meeting hosts can enable live ASR (Automatic Speech Recognition) transcriptions for meetings. This is a kind of closed captioning that automatically converts speech into text in realtime. Here is the link to Zoom's documentation on Closed captioning and live transcription.
Limitations
- Live transcription is currently not supported in breakout rooms.
To enable Live Transcriptions/Closed Captioning in a meeting:

The captions will appear at the bottom of the Zoom meeting window.
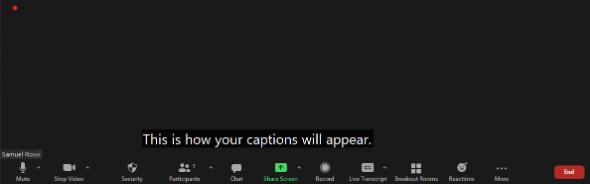
Viewing the Full Transcript
To view the full transcript, click on the caret (^) within the Closed Captionicon to access an additional menu and choose View Full Transcript. The full transcript will appear on the right-hand side of the meeting, this is also where the chat and participant windows appear.
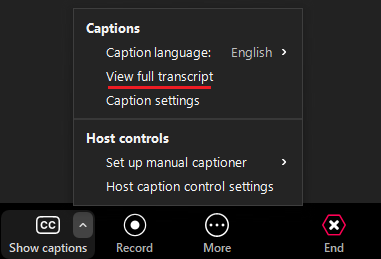
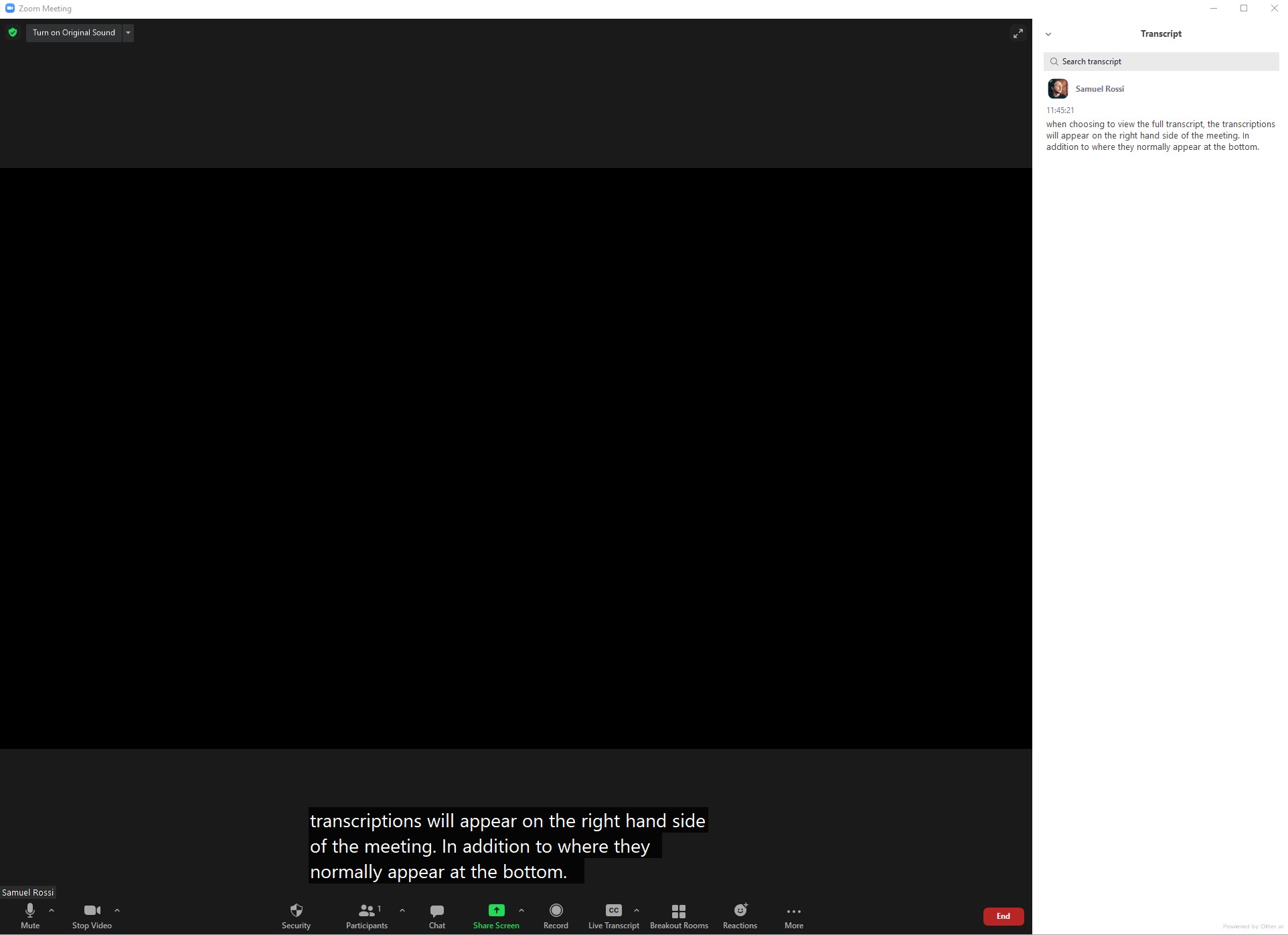
The transcript window can be “Popped Out” into its own moveable window. This is helpful for when you want to view the transcript and participate in the Zoom Chat or manage participants.
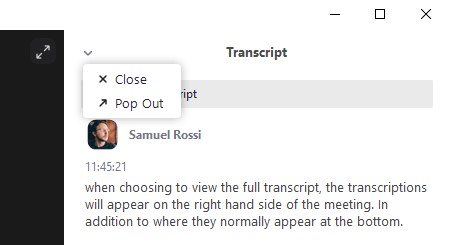
Saving the Transcript
After the meeting is over the Host can download the transcript by visiting their Recordings on the Zoom webpage. During the meeting the transcript can be saved by the participants. If the host doesn't want the participants to be able to save and download a copy of the transcript, the Save Captions setting must be disabled in the Zoom webpage settings before the meeting begins.
To save the transcript:
- Participants can save the transcript of the Zoom Session by clicking on Save Transcript at the bottom of the transcript window.
To disable this feature:
- Click Settings on your Zoom account page.
- Click In Meeting (Advanced), scroll down to the Save Captions part of the settings.
- Disable “Allow participants to save fully closed captions or transcripts”.
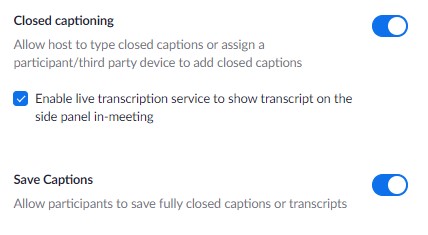


 ARTS & SCIENCES COMPUTING
ARTS & SCIENCES COMPUTING