It can be tricky to tell if you are signed in to Zoom through your Penn account. People who created free accounts directly through Zoom.us may still be signed in to the free account and not getting all the benefits of an account licensed through Penn.
Here's how to tell if you are signed into Zoom through Penn
On the web
- Go to http://computing.sas.upenn.edu/zoom
- Click on the big link that says, "Click here to sign in with your PennKey and start using Zoom."
- Sign in with your PennKey and password if prompted to do so
- From your Zoom home page, click PROFILE from the menu on the left; then click the little blue icon in the upper-right corner
- Check to see if your page looks like this:
-
Check to see if your email address shows up as pennkey@upenn.edu and the account number is 50817256
-
If either of these things is NOT true, then you are NOT signed into Zoom through Penn. If that's the case, click SIGN OUT
- See instructions below under How to Sign in to Zoom for Penn
In the Zoom Desktop or Mobile App
- Open the Zoom app on your desktop or mobile device.
- Click the Profile icon in the upper-right corner
- Check to see the email address show under your name displays as pennkey@upenn.edu
- If you do not see pennkey@upenn.edu, then you are NOT signed into Zoom through Penn. If that's the case, click SIGN OUT
- See instructions below under How to Sign in to Zoom for Penn
How to Sign in to Zoom for Penn
In your web browser:
- First, make sure you are completely signed out of Zoom in your web browser and in the Zoom App for desktops or mobile devices as shown above
- Go to http://computing.sas.upenn.edu/zoom
- Click on the big link that says, "Click here to sign in with your PennKey and start using Zoom."
- Sign in with your PennKey and password when prompted
- Click Profile from the menu on the left, and check to verify that Account No. is 50817256
In the Zoom Desktop or Mobile App
- First, make sure you are completely signed out of Zoom in your web browser and in the Zoom App for desktops or mobile devices as shown above
- Launch the Zoom app and on the Sign In screen select SSO
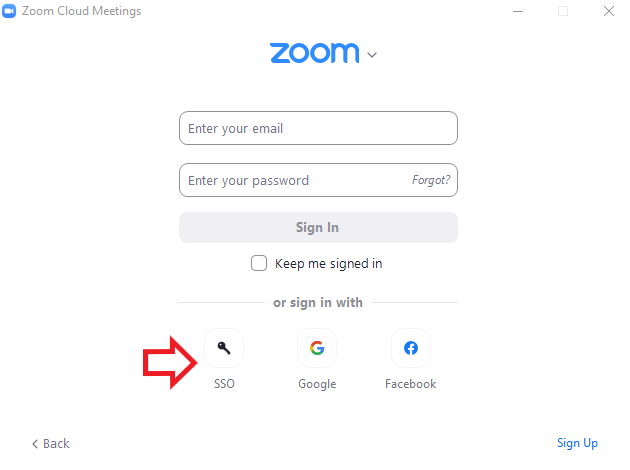
-
Enter UPENN as the Company Domain
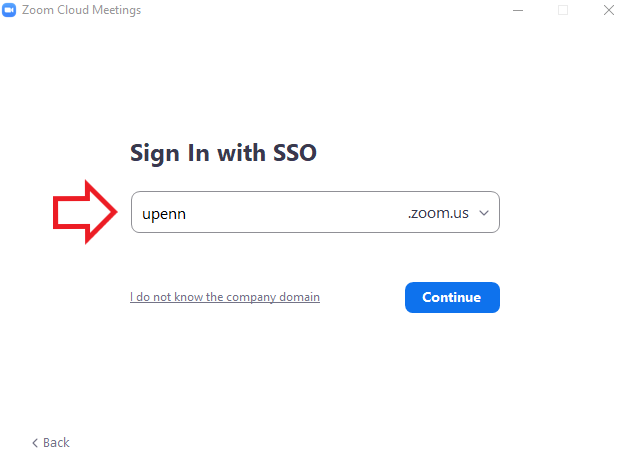
- This will redirect you to the Penn WebLogin Page where you enter your Pennkey and Pennkey password.
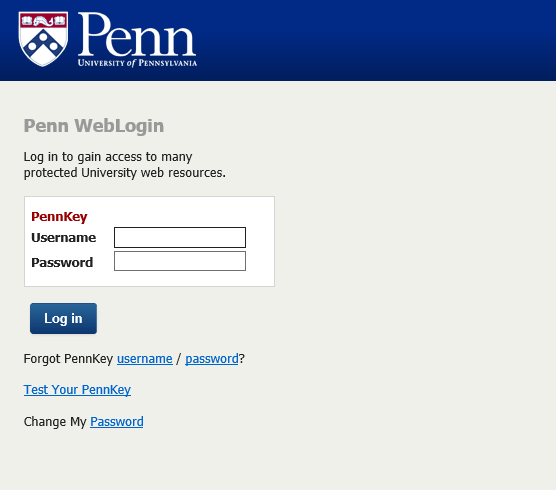
-
Once signed in, click the profile icon in the upper right and verify that you are shown as pennkey@upenn.edu as shown above


 ARTS & SCIENCES COMPUTING
ARTS & SCIENCES COMPUTING