Here are instructions for creating an email signature for PennO365 in Outlook for Windows.
-
In Outlook, go to the File tab.
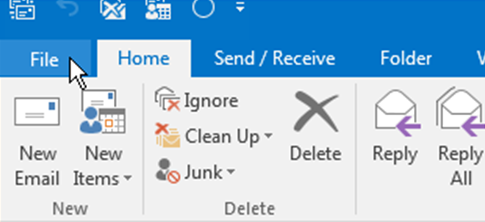
-
Click Options on the side menu bar.
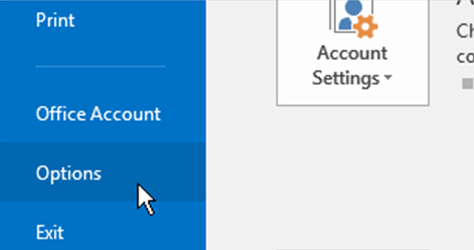
-
Click Mail under Outlook Options.
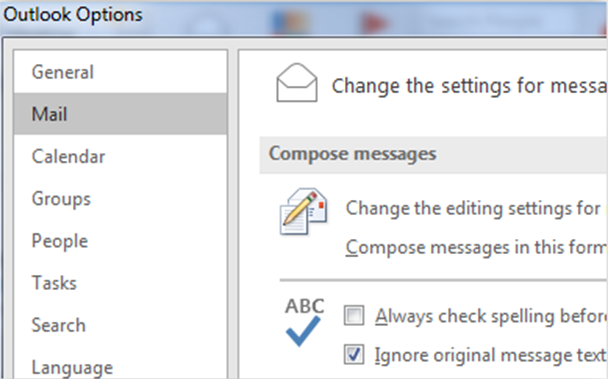
-
Under Compose Messages, select Signatures.
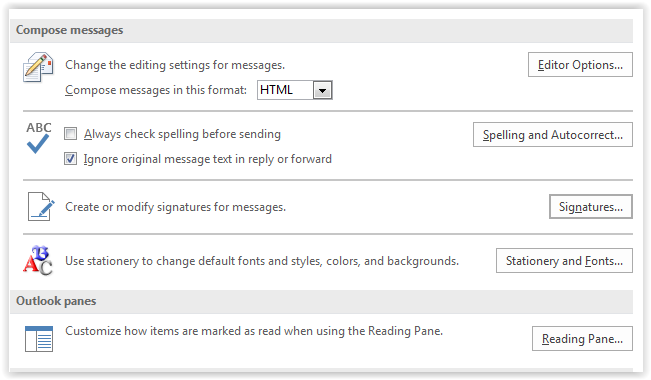
-
Beneath the Select signature to edit box, choose New, and type a name or the signature in the New Signature dialog box, then click OK.
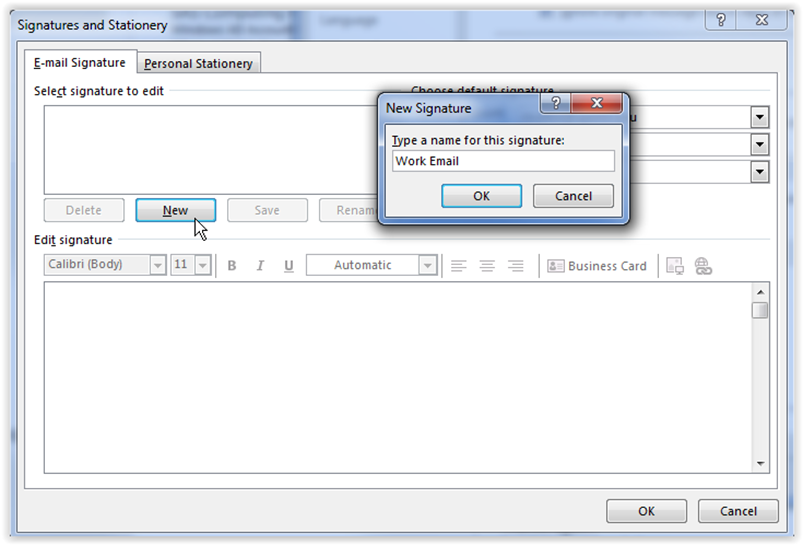
-
From the E-mail account drop-down list, choose an email account to associate with the signature. You can have different signatures for each email account.
You can choose when the signature is added to you email. You can choose New messages, Replies/forwards, or both. If you prefer not to include a signature on every message, accept the default option (none) and you will be able to assign a signature manually when composing.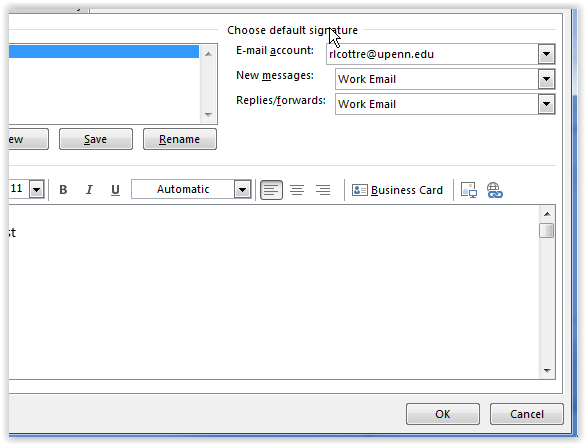
- Select OK when done.
NOTE: If you use both Outlook for desktop and the Outlook Web App (OWA), you need to create a signature in each.
If you have any questions, please contact your Local Support Provider.


 ARTS & SCIENCES COMPUTING
ARTS & SCIENCES COMPUTING