- Open System Preferences and select Internet Accounts. Click the Exchange
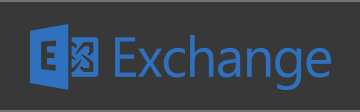 button on the right side of the account window.
button on the right side of the account window. - In the new Exchange window, enter the following:
Name: Enter your name as you want people who receive your email to see it.
Email: Enter your full SAS email address (e.g. pennkey@sas.upenn.edu).
Click Sign In.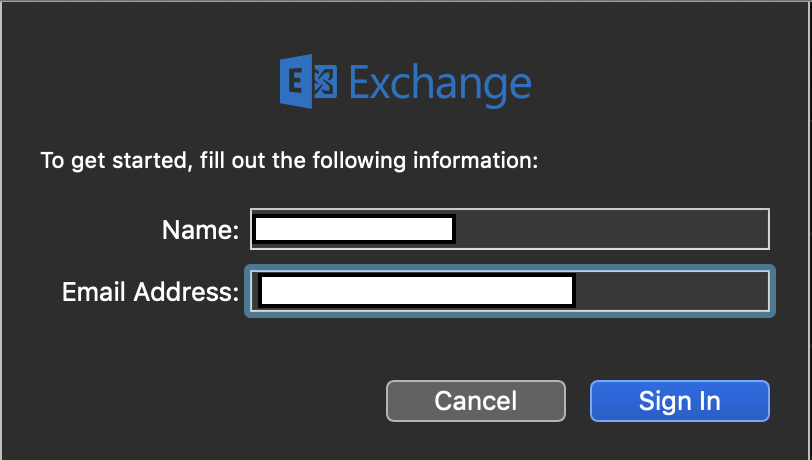
- A new window should appear starting with Sign in to your Exchange account using Microsoft? Click the Sign In button.
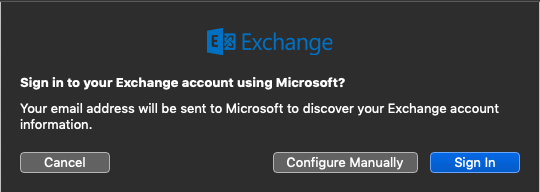
- The following window will now appear. Click Sign in with another account.
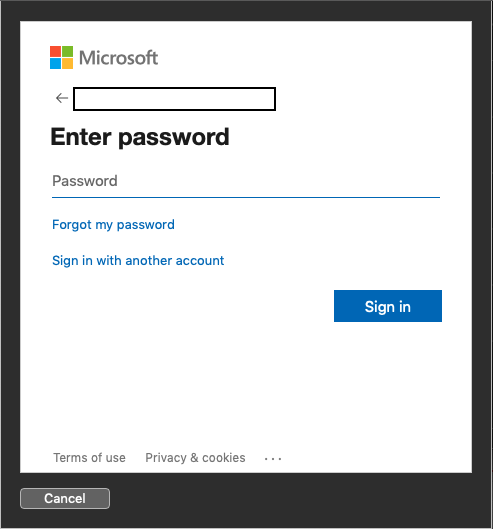
- A new window will appear. Remove the sas. portion of your email, so it only shows pennkey@upenn.edu. Then click Next.
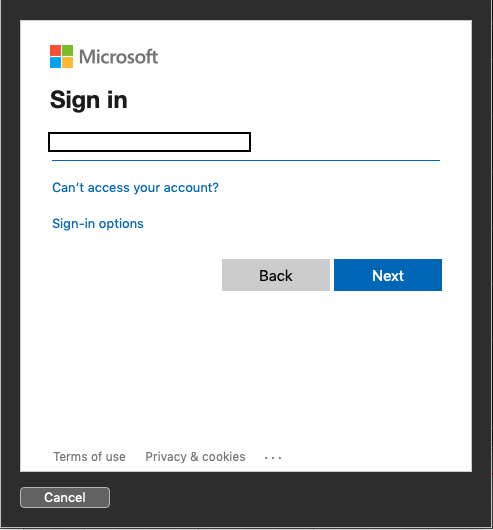
- You will then be asked your password. Enter your Pennkey/PennO365 password here. If you do not know your password, you can reset it by clicking here.
- A new window prompting for Two-Step Verification will pop up. Click Send Me a push if you are using Duo Mobile if this is your preferred method. If you do not use Duo Mobile, you can click Enter a Passcode and enter the 6 numbers that way. If you have any questions about Two-Step Verification please click on this link.
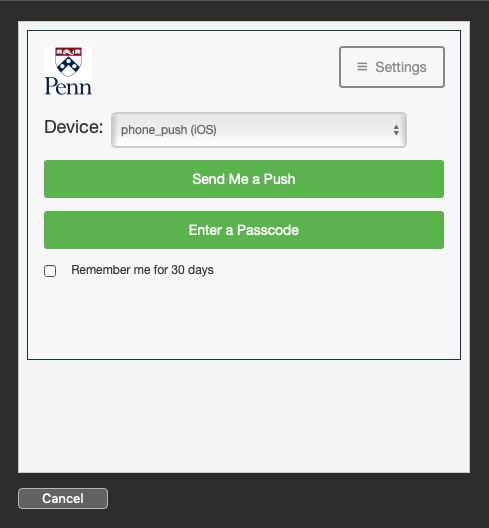
- Your phone should receive a notification using Duo Mobile. Tap the notification, unlock your phone, then tap Approve. If you do not receive the notification, you can open the App manually by unlocking your phone, then tapping the Duo Mobile app.

- You will then be prompted to sync your desired apps. If you do not use any of the apps listed here we recommend un-checking the box. Once you have chosen, click Done.
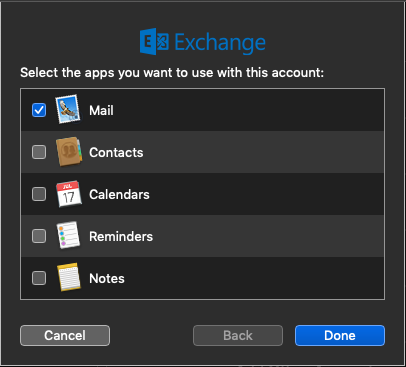
Apple Mail will then begin to populate your account. Once this has completed, close and reopen Apple Mail and you are done.
If you have any questions contact your Local Support Provider.


 ARTS & SCIENCES COMPUTING
ARTS & SCIENCES COMPUTING