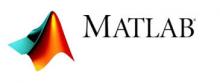 Actively enrolled students in Penn's School of Arts & Sciences are eligible to download and install Matlab scientific software onto their personal computers for use in SAS coursework. Mac, Windows and Linux versions are available.
Actively enrolled students in Penn's School of Arts & Sciences are eligible to download and install Matlab scientific software onto their personal computers for use in SAS coursework. Mac, Windows and Linux versions are available.
Faculty, research staff, and students performing non-course research should visit our Matlab for Research page for information about research licensing.
Requirements
- You need to be an actively enrolled student in Penn's School of Arts & Sciences. Wharton and SEAS students need to get Matlab through their respective schools.
Wharton students click here for more information
SEAS students click here for more information - You will need a PennKey.
- You will need a upenn.edu email address. If you don't already have one, please visit our student email page.
Creating a MathWorks account
In order to activate Matlab using the SAS Matlab Student License, you will need to create a MathWorks account.
- Visit www.mathworks.com and click “Sign In”.
- You will be prompted to enter an email address: Enter your upenn.edu email address.
- You will be taken to Penn’s Single Sign On page to enter your PennKey and Password.
- You will be prompted again for an email address: If you already have a MathWorks account, enter the email address associated with that account. If you do not yet have an account enter the upenn.edu email address you would like associated with your account.
Activating your license and downloading Matlab
Once you've configured your MathWorks account as described above, follow these steps to install Matlab on your personal computer.
- While logged into your new MathWorks account, click on your name in the top right corner and select My Account.
- Look in the section labeled "My Licenses" You should see a Download link under Actions. Click download to initiate the download process
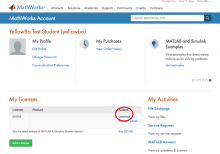
- Initiate the download and select the correct version for your computer. Unzip installer on your computer and begin the installation process.
- When prompted to use either a Mathworks account or an installation key, select Mathworks account; log in using your email address as username and enter your Pennkey password.
- The student license for Penn is selected by default. Click Next to continue
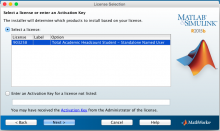
- Select the installation location for Matlab (the default setting is recommended) and accept the license terms. Then select the specific products you want to install. If you are not sure which components are required for your class, install everything. The installation process will take several minutes to complete
- You may see additional screens advising about recommended additional components; just click Next. Your instructor can advise if any additional components (compilers, etc) are required.
- Click Next to activate your software.
- When you see the screen asking for a login name, accept whatever is entered into the box by default. This is typically the username for whatever account you are logged in with on your computer.

- Click Next to complete the process; then launch Matlab on your computer to start using it.
Trouble Setting Up Your License?
Contact licensing@sas.upenn.edu for assistance. Be sure to indicate that you are trying to setup a student license.
Frequently Asked Questions
Can all SAS students use this license? Yes; students in the College, Graduate Division, Professional & Liberal Educations, Fels, Organizational Dynamics, and other SAS degree programs are eligible. The license is provided only for coursework, and only for use on your personally owned computer. Commercial use or use in research labs is not permitted. You may not use the student license on computers owned by Penn, by other employers, or on computers owned by anyone other than the student named in the Mathworks account.
When will this license expire? Your Matlab Student License will expire on August 31. Shortly before that time, Matlab will warn about the upcoming expiration. You will need to renew your license in order to continue using it next year.
How can I renew my license from last year? The licenses eligibility rules described above apply to renewals as well. If you are still eligible for a SAS Student Matlab license, follow the steps below to renew your license.
- Open Matlab.
- Under the Home tab, click Help. A drop-down menu should open up.
- Click Licensing, and Update current license.
- Choose your license to update.
- The Mathworks website will open, and you will need to reactivate with your upenn.edu email address, pennkey, and password.


 ARTS & SCIENCES COMPUTING
ARTS & SCIENCES COMPUTING