Please save all work to Box or to the network shares.
If any questions, please reach out to your LSP.
Connecting to the General Purpose Desktop
1. Verify your Account
If you already have VPN Access:
- Contact your LSP to make sure your account is ready for access
- Use your KITE Credentials (your VPN Login credentials)
If you do not have VPN Access:
- Contact your LSP to give your KITE account access to the GPD
- You will connect using your Pennkey and Pennkey password
2. Navigate to https://sas.desktop.upenn.edu/
(the old GPD address, https://2factor.desktop.upenn.edu/, will stop working May 1, 2024).
Select your preferred connection method from the two options below:
Option 1:
VMware Horizon HTML Access
This is the simplest way to connect, direct on the browser.
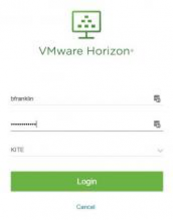
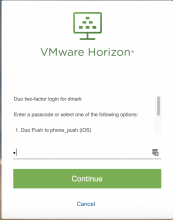
- Click HTML Access to start
- On the login screen enter your PennKey username and your Pennkey password.
- Make sure KITE is selected on the bottom row, then click Login
- Enter 1 to get your duo push
- Click the "Faculty & Staff Virtual Desktop" icon to launch your virtual machine and use it as you would a regular desktop PC
Please be sure to save your work to Box or the network shares that your LSP helped you add.
If you accidentally close the browser, you can reconnect within 15 minutes and resume your session.
But after being disconnected for 15 minutes, you session will be terminated and any unsaved work lost
Option 2:
The VMware Horizon Client
The Horizon Client is a small program you can install on your Mac, Window or Linux computer or mobile device. It provides more functionality than the HTML access, but is a little more complicated to setup and use.
Enhanced functionality includes the ability to access USB devices (including thumb drives) and folders on your local computer and support for multiple monitors.
- Visit https://sas.desktop.upenn.edu/ and click Horzon Client.
- That takes you to the Horizon Client Download page where you can select the correct version for your device
- When you click through to the download page for your specific device, look for the Documentation link for details on how to use the Horizon Client
- When you run the client for the first time, you'll be prompted to add a new server.
- Click the box for adding a server connection and enter https://sas.desktop.upenn.edu/ then click Connect
- Enter your PennKey username and your Pennkey password. Make sure KITE is selected as the domain, then click Login
- Enter 1 to send the Duo Push
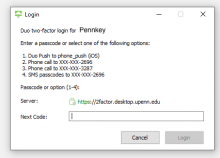
- On the next screen click the "Faculty & Staff Virtual Desktop" icon to launch your virtual machine and use it as you would a regular desktop PC
- Please be sure to save your work to Box or mapped network shares.
- If you accidentally close the client, you can reconnect within 15 minutes and resume your session. But after being disconnected for 15 minutes, you session will be terminated and any unsaved work lost
Need help or have questions? Please reach out to your LSP.


 ARTS & SCIENCES COMPUTING
ARTS & SCIENCES COMPUTING