1) Click the Start / Windows button, then type Printers and scanners to quickly locate the desired menu; the long path is Settings > Devices > Printers & Scanners.
Once the printers window is open, click on Add a printer and wait — Windows will try unsuccessfully to locate the printer automatically.
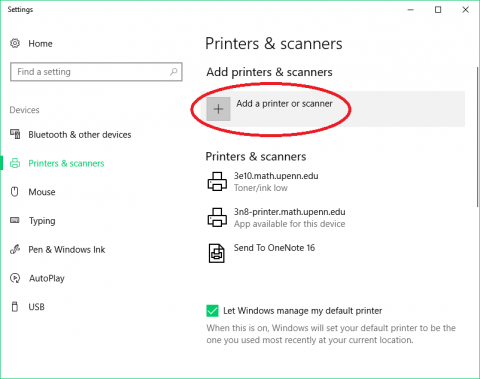
2) When Windows fails to locate the printer, the option to manually add a device will appear as The printer that I wanted isn't listed — select it to continue.
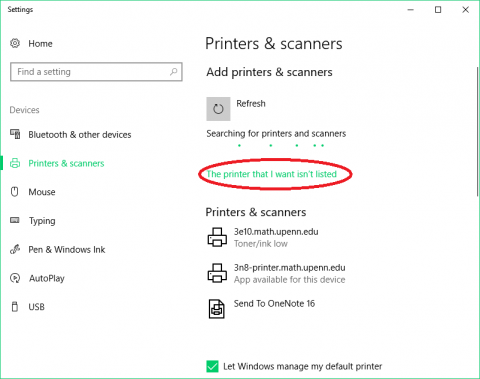
3) Select the option to Add a printer using a TCP/IP address or hostname and click Next. The list of hostnames are available on the Department's computing resource page or by contacting your LSP.
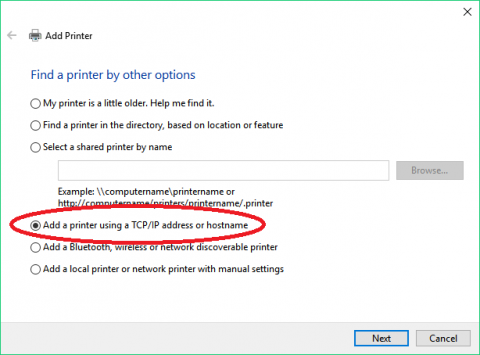
4) Leaving the Device type as Autodetect, paste the correct hostname into the top line and Next; Windows will automatically provide a Port name.
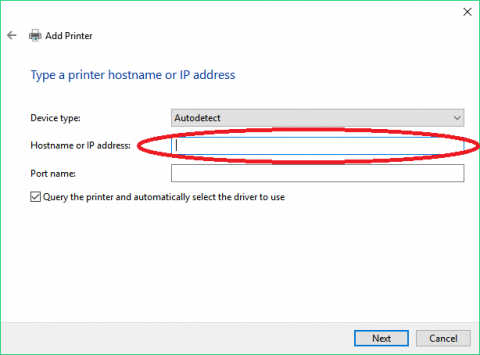
5) The Printer name helps identify the device when you select a printer to use. We recommend using the hostname or the room name (e.g. DRL-3E10) for locating it physically in your building.
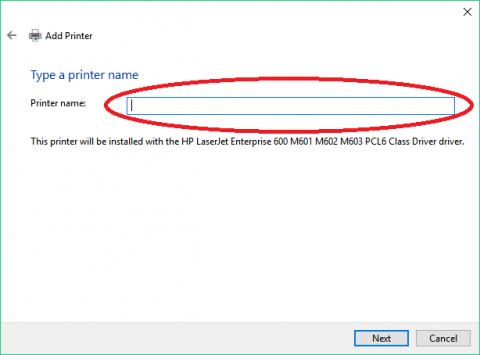
6) When asked whether to share the printer, select Do not share this printer — this helps prevent unauthorized access and reduces consumption on the printers.
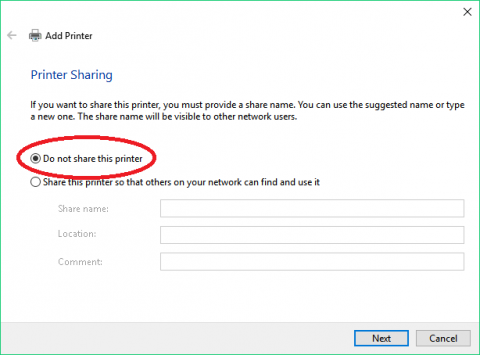
7) Print a test page and Finish to close out the configuration. If you run into any trouble, please contact your LSP for assistance — Happy printing!
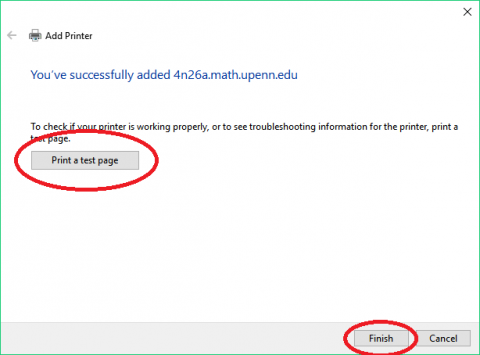


 ARTS & SCIENCES COMPUTING
ARTS & SCIENCES COMPUTING