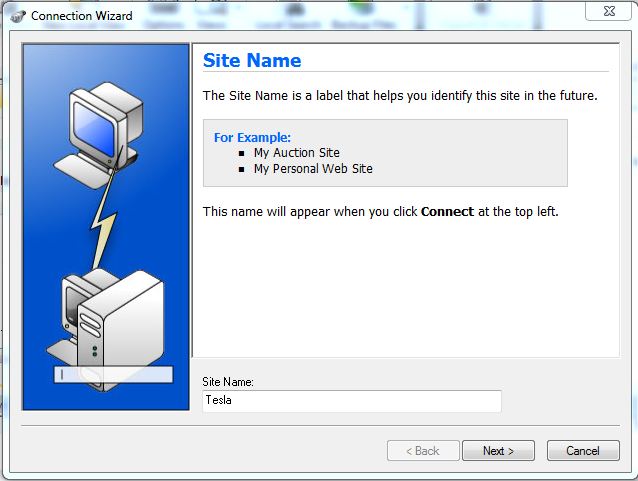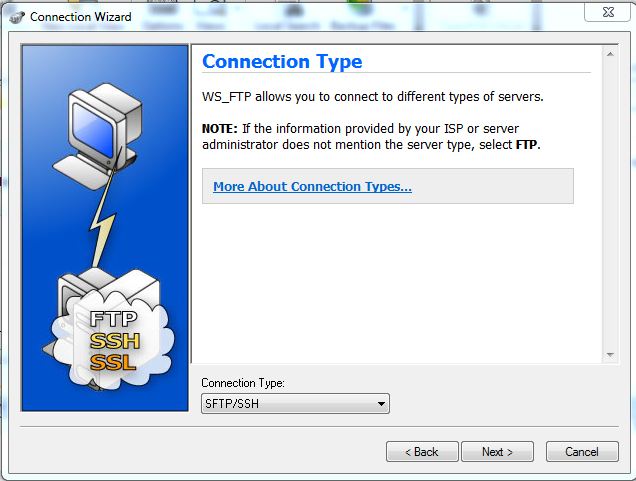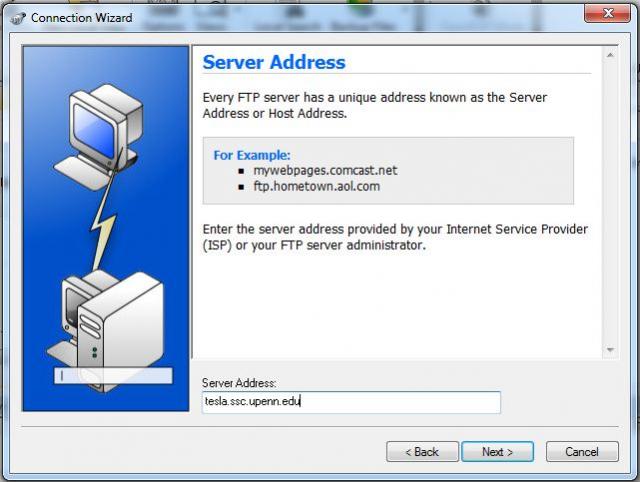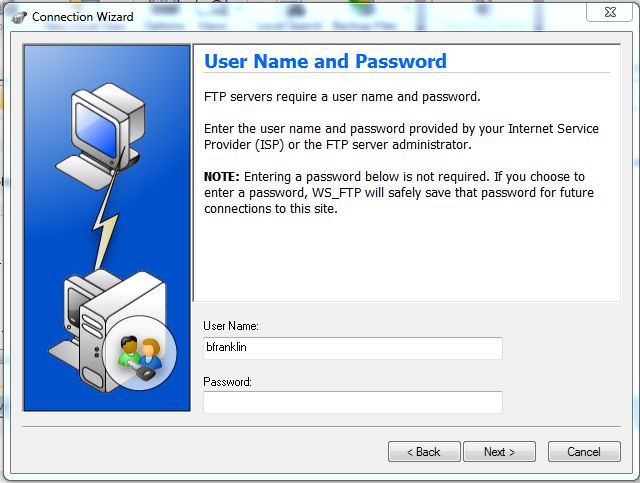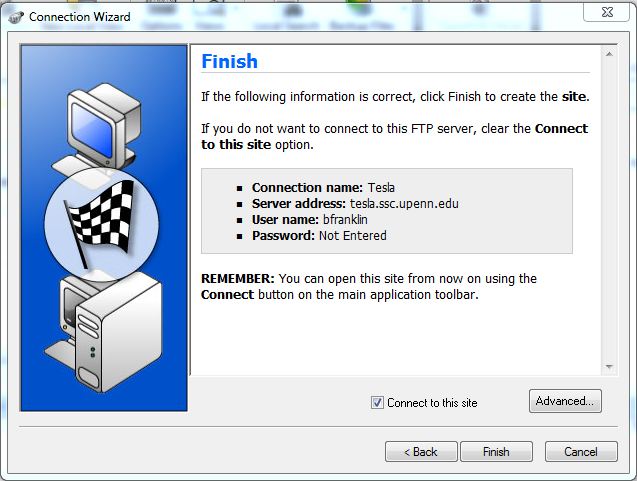The following steps will provide configuration insctructions for Fetch and WS_FTP:
- If you are using Mac OS, open Fetch and fill in the server information, including your user name and password.
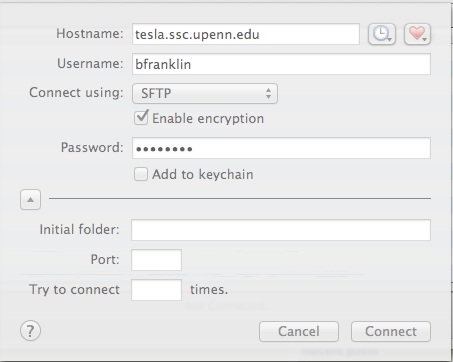
- If you would like to save this connection for future use, click on the heart icon and select "Make Shortcut." Choose a name for the shortcut and click "OK." You will be returned to the first window; click "Connect."

- If you are using Windows, open WS_FTP and begin the setup wizard by filling in a name for the connection.
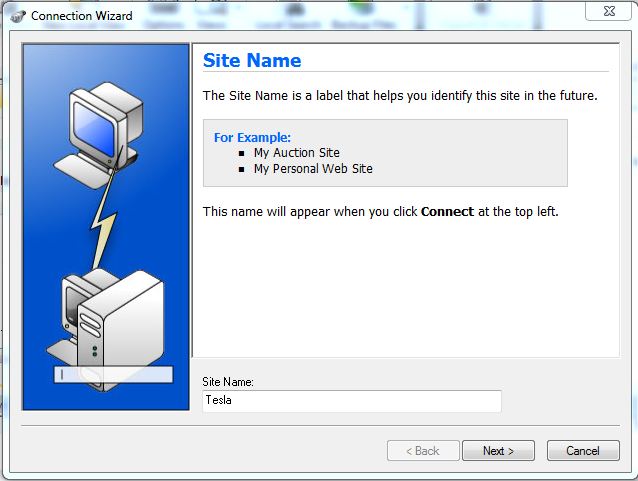
- Select SFTP/SSH for the connection type.
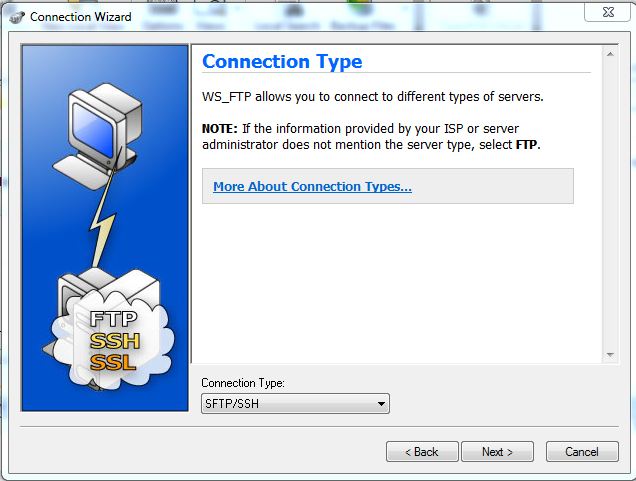
- Fill in the server address.
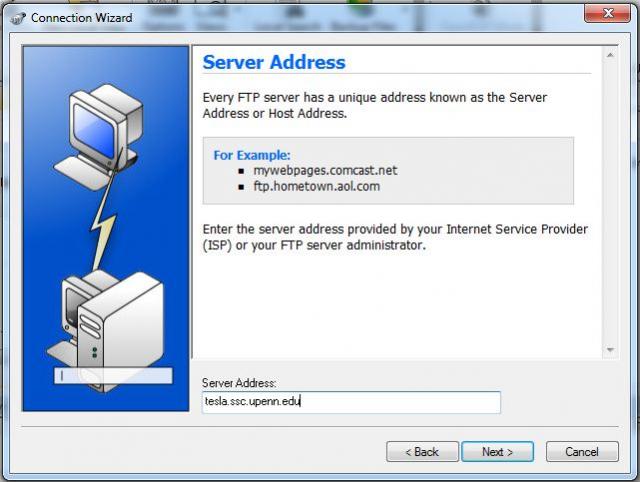
- Fill in your user name. You may fill in your password now or later.
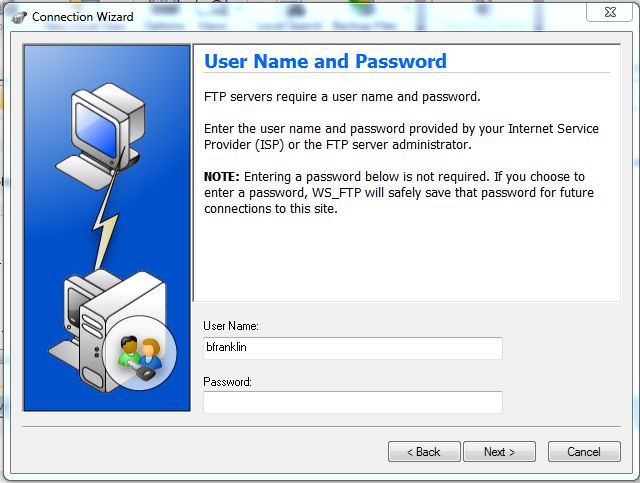
- Click "Finish" to connect. If you did not fill in your password previously, you will be prompted to enter it.
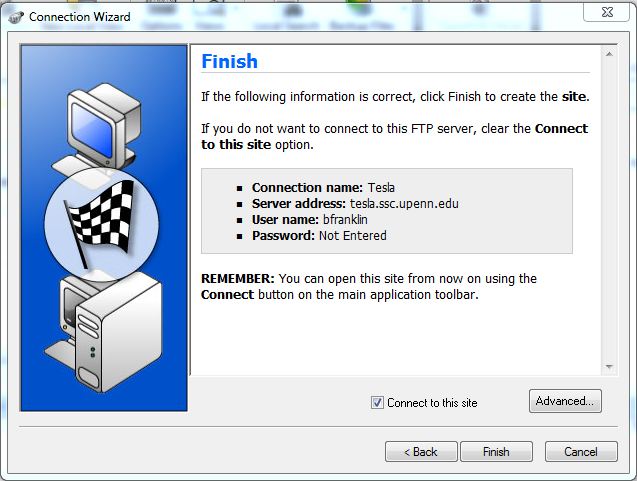
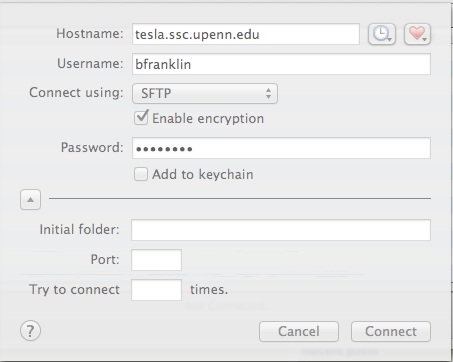



 ARTS & SCIENCES COMPUTING
ARTS & SCIENCES COMPUTING